Knowledge Base > Salesforce > Send Email & SMS through Salesforce Flow and inwise automation
The insurance needs to be renewed or periodic treatment scheduled – send an SMS at the beginning of the month and a reminder one week later.
Thanks to the integration between Salesforce and inwise, you can perform these types of marketing automations.
The Flow builder allows you to automate SMS and Email sending after certain events. When the flow builder identifies the trigger, it will activate inwise automation.
A future feature will allow you to send an email campaign this way as well.
Setting the trigger
First, define in the Flow builder which event or trigger would lead to the action. Such as when a contact is registered, a meeting is rescheduled for 3 hours, a purchase is made, a donation is received, a delivery has been sent, etc’.
Midlevel
In order to define the action “Action”, you have to first create the Formula, as follows:
- Click on the “new resource” button
- In the panel that opens, in the “Resource Type” field choose “Formula”.
- In the “Data type” field choose “Text”
- In the field “Formula” field, enter the code (you can add more parameters to this code):
‘[{“RecordID”:”‘+{!$Record.Id}+'”,”trigger_identifier”:”‘+”NewContactFlow”+'”}]’
**In the case that you receive an error in the formula, please contact us so that we can update the code for you.
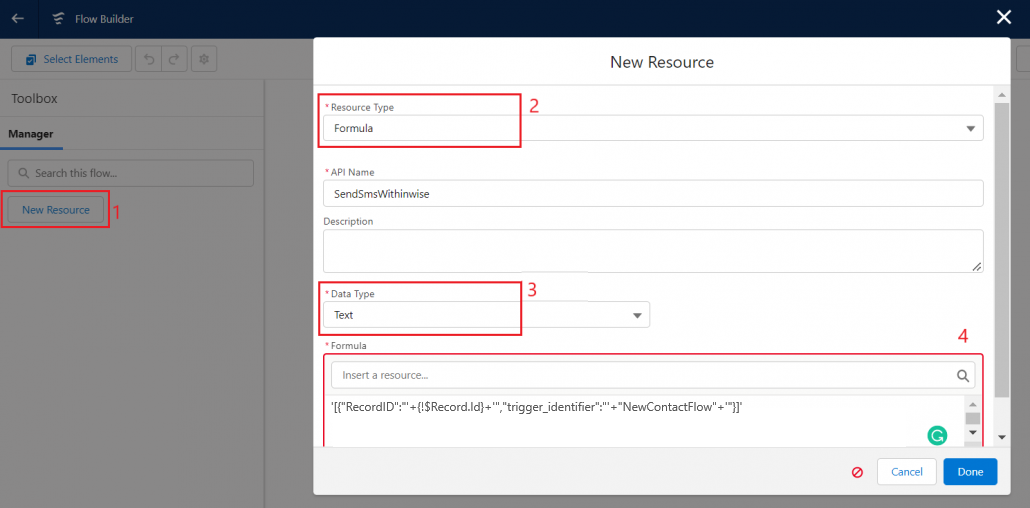
Parameters values for the formula
- recordId – Optional. Identify your contact/lead ID. You should use this if you want to save history.
- trigger_identifier – Enter the trigger identifier. We used “NewContactFlow” in this example.
Setting the Action
In the flow builder screen, click on the plus icon (+).
Search “inwise” and choose the action: “inwise__inwiseAutomationTrigger (Apex-inwise__inwiseAutomationTrigger)”
(If you don’t have these options you might not have the latest version of inwise addon version. To receive an updated version, contact our support team).
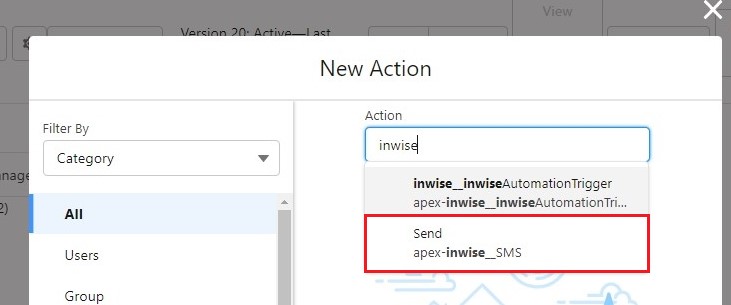
Mark “Include” in the “Set Input Values” section, then select the formula you previously created.
Choose the formula that you previously created.
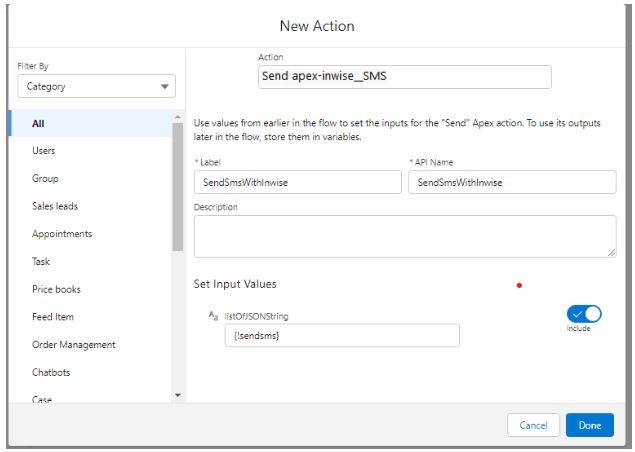
Create automation in inwise
Log in to you inwise account and create new automation (1).
Edit the trigger (2), in the field “Trigger type” choose “Custom trigger” (3).
In the field “Identifier” – enter the ID you defined in the previous step in your Salesforce account – “NewContactFlow” (4).
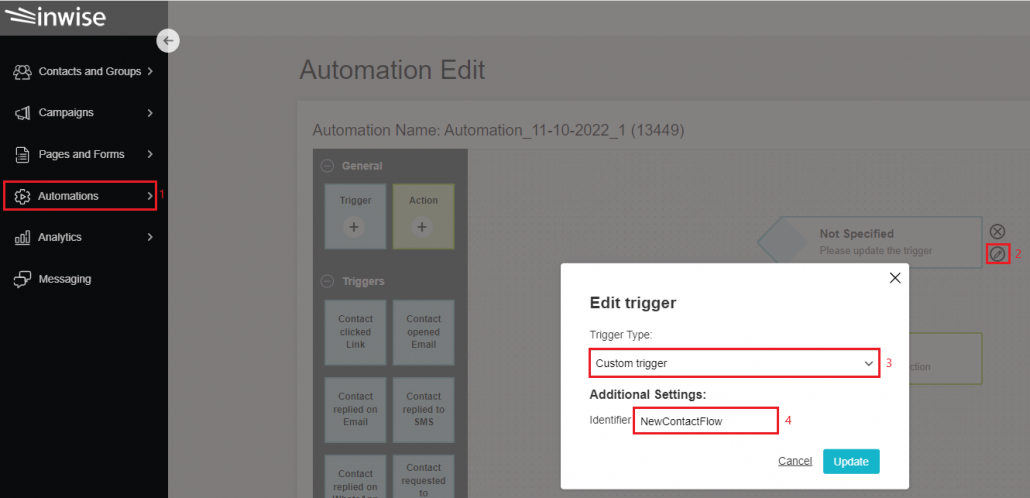
Edit the action you wish to take (send SMS/send email/update contact information/update administrator) and so on.
You can add personal fields to emails/SMS sent through the automation by synchronizing Salesforce contacts with the inwise account.
By synchronizing and mapping Salesforce contact information to inwise, you can add personal fields to emails/SMS sent through automation. As an example, you can send a message “Hi Tal, the package number 1234 has been delivered”.
It is possible to edit the delay – sending after X minutes/days – and the filters as well.
You can find more information in this guide about editing automations.
