Knowledge Base > Campaign > Create a WhatsApp Campaign
Using inwise, you can send personal WhatsApp messages that include a personal note, put in a link to a designed landing page, add call-to-action buttons and receive analytics (which contact received the message, which contact clicked on the link, and more).
Sending WhatsApp messages can be carried out as part of a campaign sent to a contact list, as a single message to a contact, as part of a customer journey, or as an operational (transactional) message.
In order to send WhatsApp messages, there is an orderly process, partially carried out with Meta company and it includes several steps:
- Opening a Facebook Business Manager account
- Purchasing a virtual number and a WhatsApp messages package
- Creating submission templates and having them approved by Meta
*inwise will assist you in each of these steps.
The steps for creating a WhatsApp campaign
- Creating a campaign
- Editing the campaign content
- Test
- Sending the campaign
Step 1 – Creating a WhatsApp campaign
On the main login screen, in the main menu bar on the left , click on the “Campaigns” tab (1). Open the “Common Actions” panel, and click on the “Create a WhatsApp campaign” button (2)
You can also choose “Create a WhatsApp campaign” directly from the main menu bar.
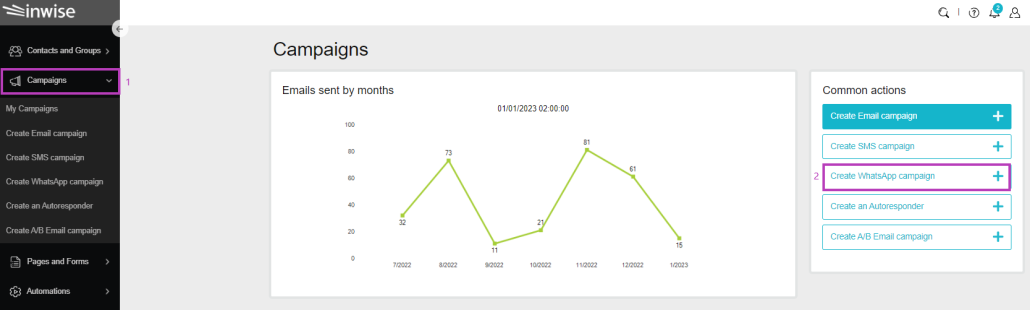
- Internal Campaign name – enter name to your campaign – this name used for internal purposes only, which will appear in your account under the campaign list.
- Campaign settings – the following are fixed settings at the account level:
- The name of the sender to be displayed – the name of the sender from which the messages will be sent. This information is already defined when opening the sending account with META and cannot be changed.
- Encoding – ISO 8859-1 is designated for messages in English or other languages such as Russian or French.
- Valid – a 24-hour countdown clock, starting from the moment the message is sent to the contacts (from the moment a contact responds to the message, you have a 24-hour window in which you can send them “free” messages – free text without using templates).
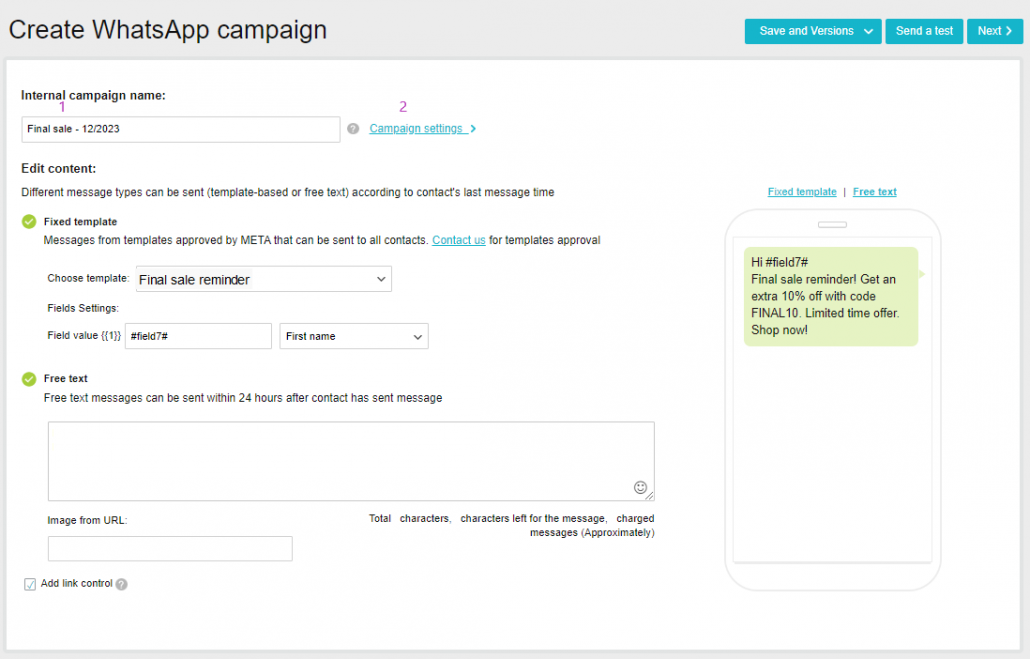
Step 2 – Editing the campaign content
There are 2 options for sending a WhatsApp message:
Template message (1)
Since WhatsApp makes sure to maintain the privacy of its users and the proper use of its application, it has defined that proactive contact with contacts will only be made using text templates it has pre-approved.
The content of the message that you wish to approve must be sent to our support ,which will take care of approving it with WhatsApp. After approval, we will make sure to update your account with the template message so it will appear under this field.
The text of the approved template message can contain parameters (personal fields) for example, a first name or a date of birth.
Defining fields –
- Choose the field you wish to be added to the message, for example – a first name.
- Select the field value that appears in the text of the template message, for example {{1}}, that you would like to update according to the name of the field you have chosen, for example (#field1#). This is important mainly in situations where there is more than one personal field in the wording of the template message.
- The preview of the message will show the selected personal field number {{1}}, but don’t worry, the message received from the contacts will contain their personal information.
This information is extracted from the contact information fields that exist in your account. The way for defining these information fields is specified in this guide.
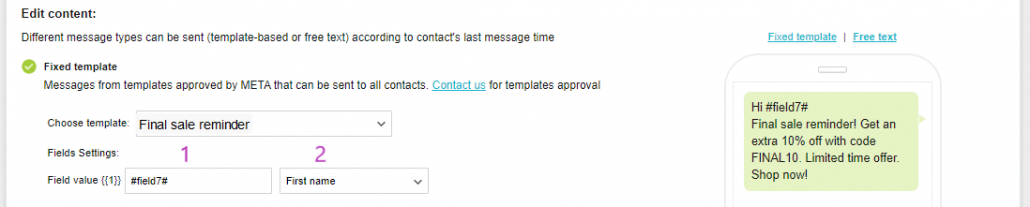
Free message (2)
For those of your clients who responded with a WhatsApp message back to the business – you have a 24-hour time window in which you can also send “free” messages (free text) without using templates.
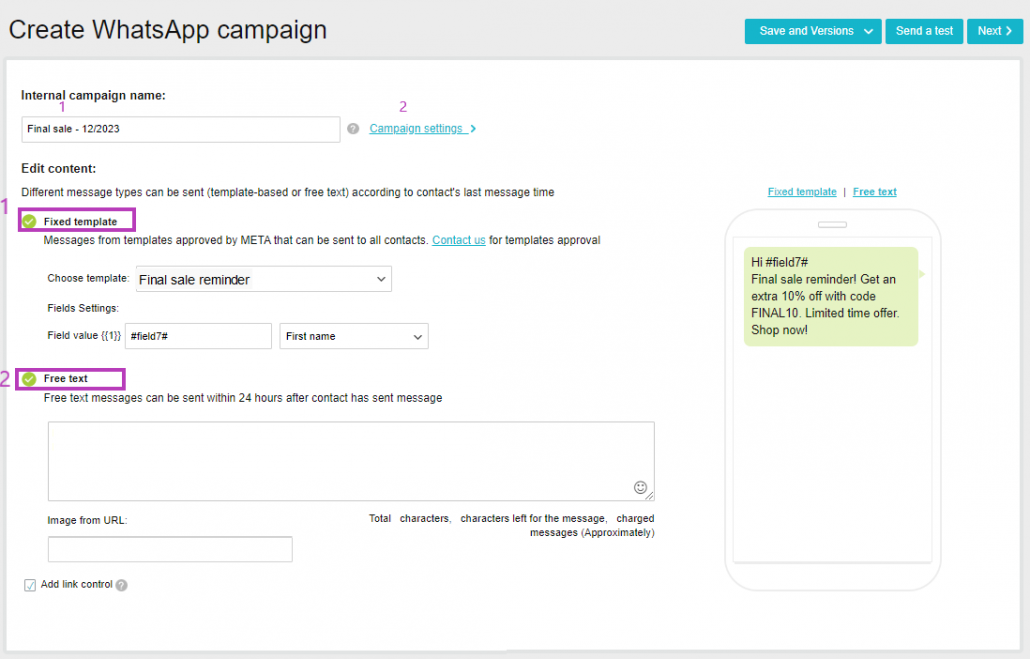
Add a link tracking
In case you attach a link to the message, it is recommended to monitor and control the clicks on the link so that you can generate statistical information. By checking this field, encodes your link and enables tracking and control.
Step 3 – Test
While editing the message and after finishing drafting it, you can see a preview of the message, but you can also send the message for testing (to yourselves and/or to a group you define) so that you can verify its correctness before sending it to your contacts.
After clicking on “Send a test” the message you edited will be saved and a screen will open where you can select the contacts and mobile phone numbers to whom you wish to send for review:
- Sending the message to a one-time phone number (1). Enter the phone number to which you want to send the message for review, click on “Add” and finish click on “Send”.
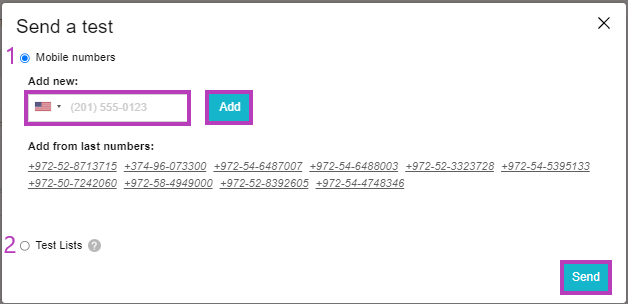
- Defining contact lists for sending messages for approval (2). So that you don’t have to update the phone numbers to which you wish to send the test-out messages each time, you can create predefined lists:
- Lists – update the name for the test groups (contact lists). To finish, click Add.
- Contacts for testing – in this section, you can update the mobile phone numbers relevant to the group you have defined. To finish, click Add.
- Clicking on the contact details will open a panel where you can add the contact details as first name. When you send it for test, if there are personal fields, those will be updated.
- Clicking on “Send” – the message will be sent to the mobile phone numbers in the selected test group.
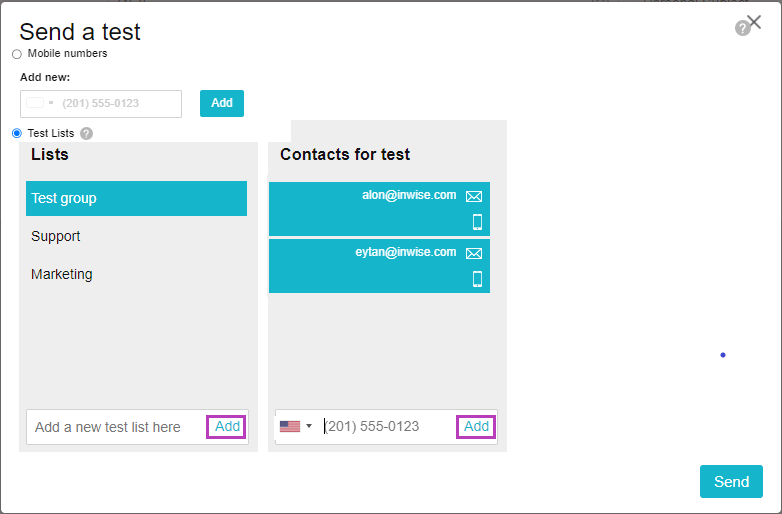
At this stage, the campaign is still being edited, so if needed, you can go back and modify the message, or go ahead and send it to the contact list.
Step 4 – Sending the campaign
Select the groups to which the campaign will be sent by marking the relevant group. The added groups appeared at the bottom of the table.
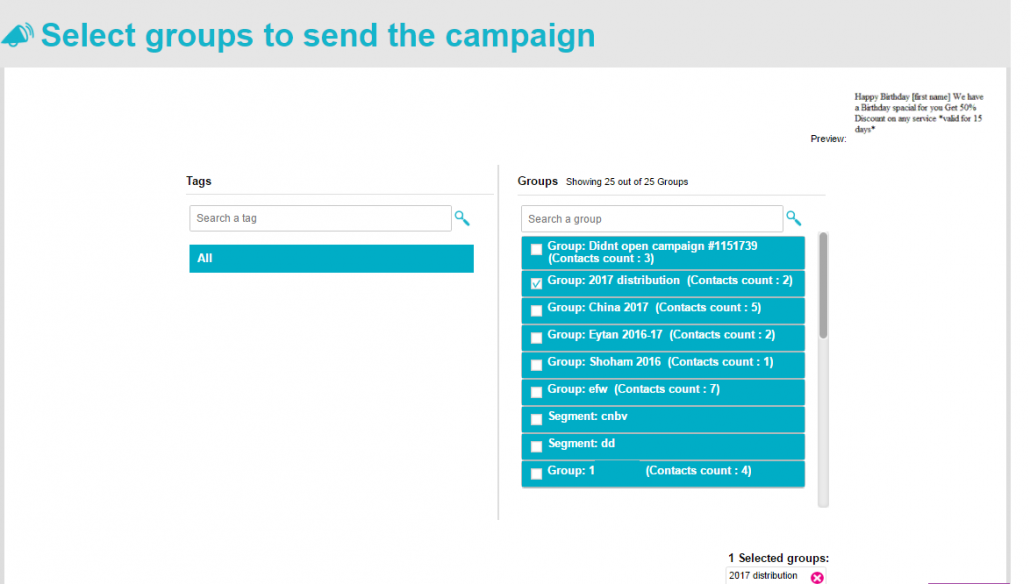
We are at the last stage, just before sending the campaign to the contacts.
At the top of the screen are the campaign details – make sure all the details are correct and up to date. You can click on the magnifying glass to see a preview of the message – to correct any mistakes before sending the message.
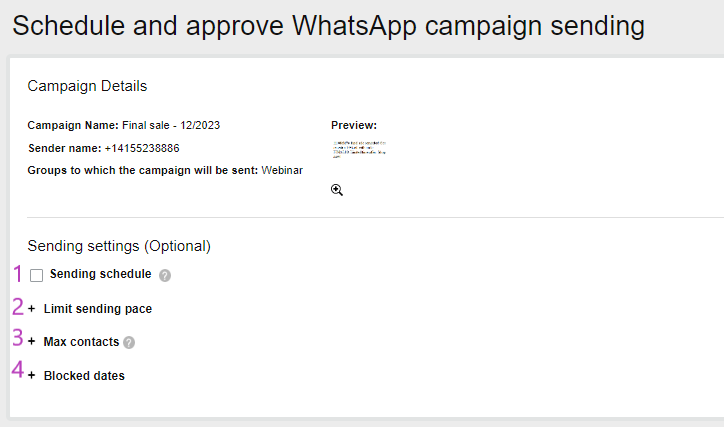
Send settings
Schedule sending – if you want to schedule the sending of the campaign for a later date, check this field and choose the date and time at which you would like to send the message.
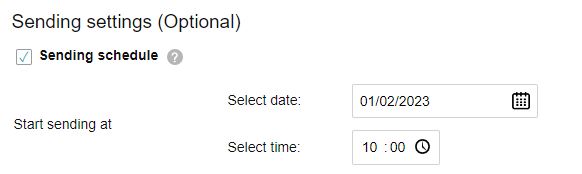
Limit sending pace – it is recommended to limit the sending rate and define the number of contacts that will receive the message per hour/day, for more information.
Maximum contacts – if your list of contacts is large and you want to limit the number of sent messages, you can set the maximum number of contacts to whom you wish to send messages. The sending will be carried out in the order in which the contacts appear in the group and will stop when it reaches the limit number of your set. Since WhatsApp limits the number of contacts to whom the message can be sent according to the rating of the account, it is recommended to set the maximum according to the sending level of your account – for more information.
Blocked dates – you can define what hours and days the message will not be sent (for example on weekends and at night) – for more information.
*Please note – the campaign enters the sending queue in the system, it will be sent only after it has been examined by the inwise team.
To sum up
To view all the campaigns you have created in one place, click on “Campaigns” in the main menu bar on the left. A list of all your campaigns you have created will open and next to each campaign their status will be displayed (sent, in progress, draft), their creation date and when they were last updated. You can preview them by clicking on the image.
What is the next step? It is important to continue to tighten the relationship with your recipients. You can create a customer journey using marketing automation. For example: you can define that as soon as a certain recipient clicks on a link describing a product in the WhatsApp message you sent them, that recipient will be automatically added to the list of clients interested in that product. After two days they receive an email about a sale on the same product. If they purchased the product, you can define that after 14 days they will receive an invitation to rate that product and so on.
How do you do that? Marketing automation
