Knowledge Base > Integration > Zapier integration – Import contacts with phone number
In this guide, we will explain how to perform the conversion.
For a complete guide on integration with Zapier, you can find the following link
General Instructions
First, visit the Zapier website through this link. Create a new account or log in to an existing account.
To connect to your inwise account, use the API key. Here’s how to find it.
Getting Started
By clicking on the + that appears between the trigger and the action, add another action, and type Formatter in the search field.
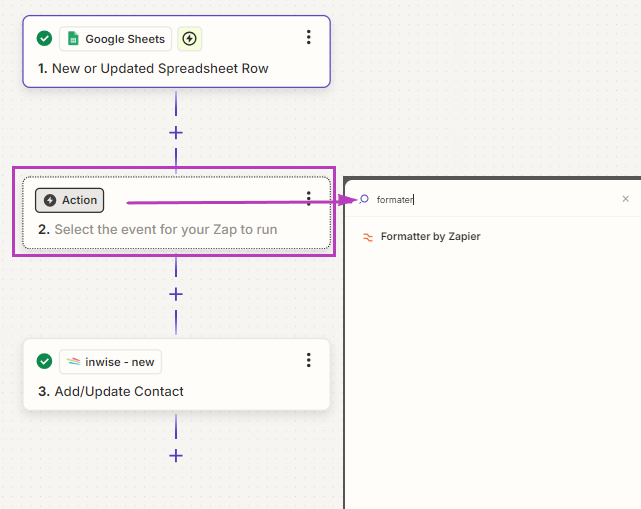
In the “Action” Event field, select “Numbers” and click on Continue.
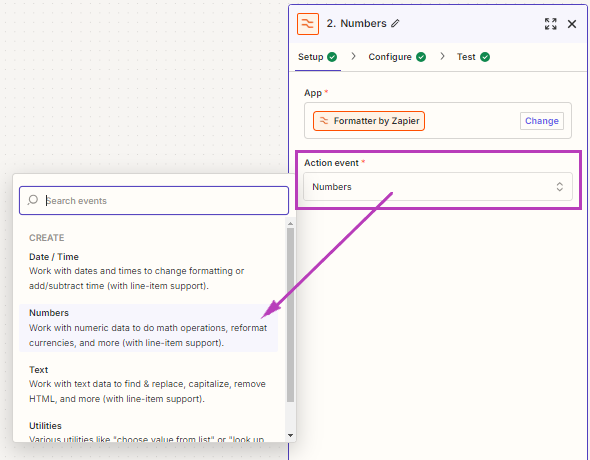
In the field that opens, click on the Transform field and select Format Phone Number.
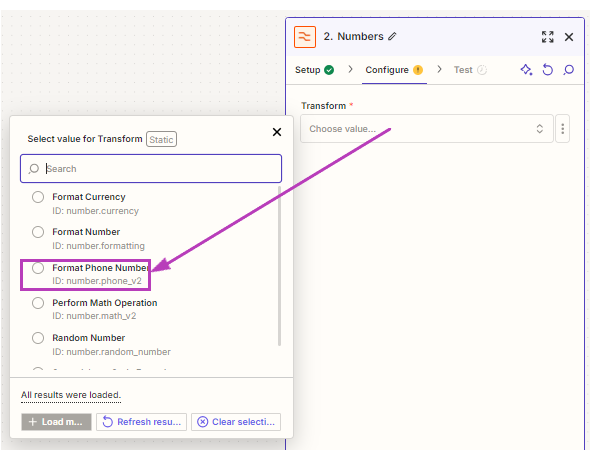
1 – In the “Input” field, click on the + to select the column in the file where the phone numbers are located.
2 – In the “To format” field, click on the field and select the international format without special characters.
3 – Choose the relevant country code; in this case, it is Israel.
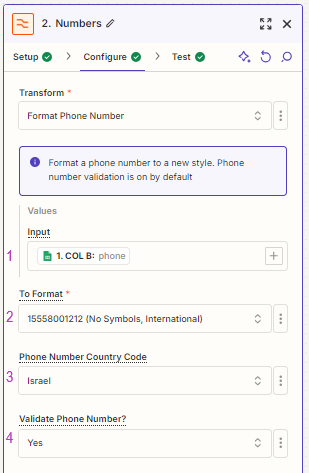
Now, you just need to run the test to ensure everything is correct.
Another method for defining phone number format
In the “Action Even”t field, select “TEXT”.
- First, remove the leading 0 from the phone number.
- Then, add the digits of the Israeli country code – 972.
Remove the zero number:
Choose: Text < Action event
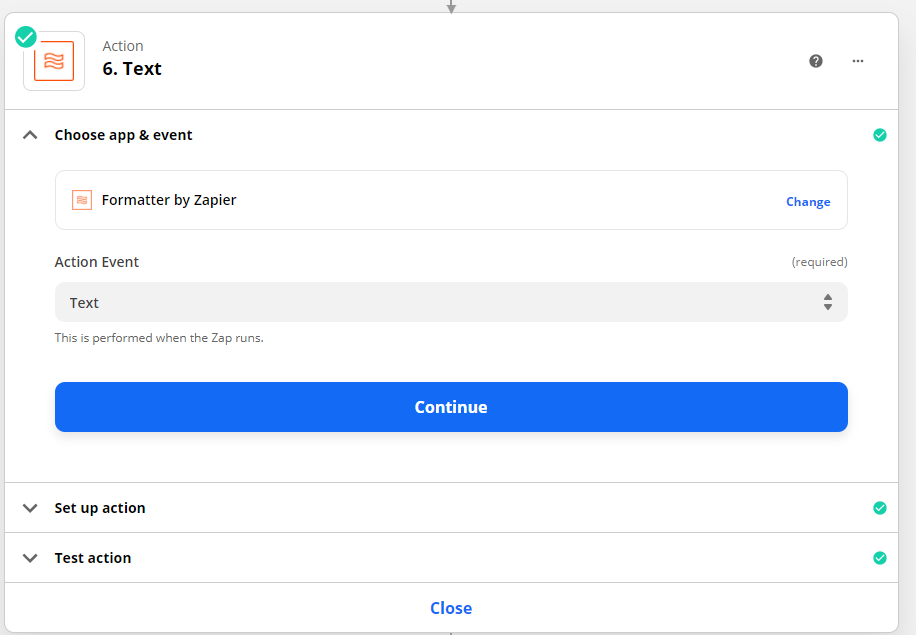
In the field ” Transform” select TRUNCATE (1).
In the field “Value input” select the field phone number.
Select remove the first character (2)
Define that a phone number includes 10 digits (3)
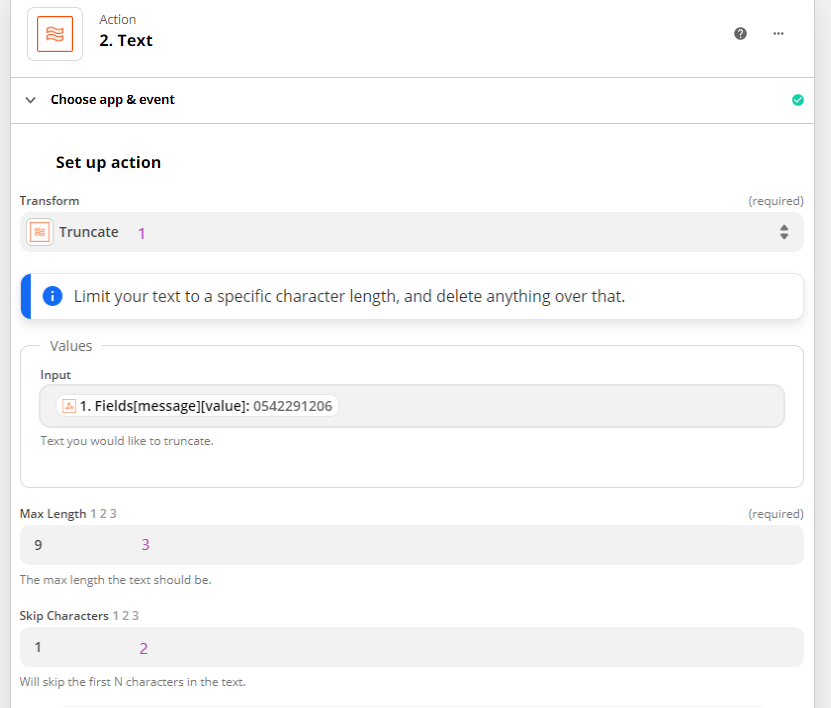
Add the prefix
In the field “Mobile number” enter the prefix and then select the phone number field.
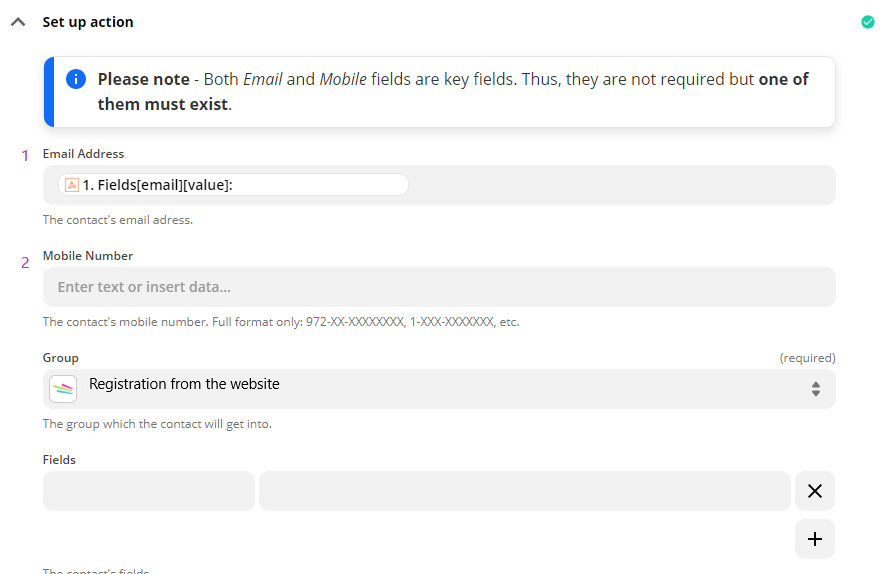
That’s its 🙂
