Knowledge Base > Integration > Zapier integration – Sending unique coupon codes
In this guide we will explain how to set up sending a single value coupon code (i.e. a new unique coupon code that is unused), only to new subscribers in signup form.
Steps:
1.Create coupons code file
2. Create landing page with signup form in inwise system.
3. Create an integration with zapier……
4. Create automation in inwise system: Contact subscribed to a group > Send him an email
First, log in to your Zapier. account from the following link.
Login your inwise account with API Kei – explanation how to find it
Step 1 – Create google sheet file with coupons code
The first thing to do is to get those coupon codes into a Google Sheet. You only need two columns: Coupon, and Used. Coupon will track the coupon code, and then Used will track whether or not it has been used before. Make sure to put “no” into the Used column, so it looks like this:
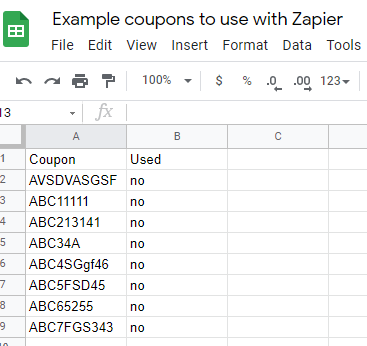
Step 2 – Create a landing page with sign up form
Now, you need to create a landing page with sign up form – Here is a guide on how to do that
A Zap is an automated workflow that connects your apps and services together. Every Zap consists of a trigger step and one or more action steps. When you turn your Zap on, it will run the action steps every time the trigger event occurs.
Step 3 – Create a ZAP
1.Track the form on the landing page
To create a new process, click “+Create” (1).
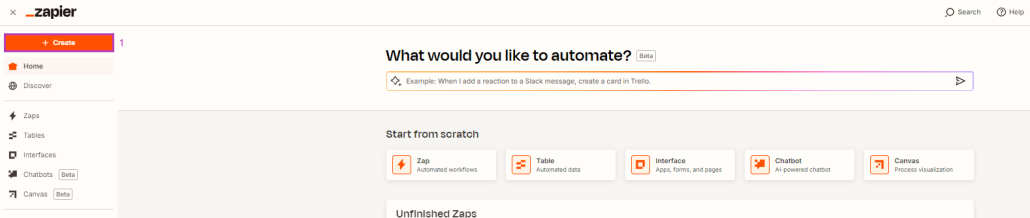
First, add a trigger:
1 – Choose your trigger app “inwise – new.
2 – In the trigger event field, choose – “Landing page form submission”. This will be the event that occurs in the selected app that triggers the Zap.
3 – In the Account field, configure the connection to your inwise account using the API KEY.
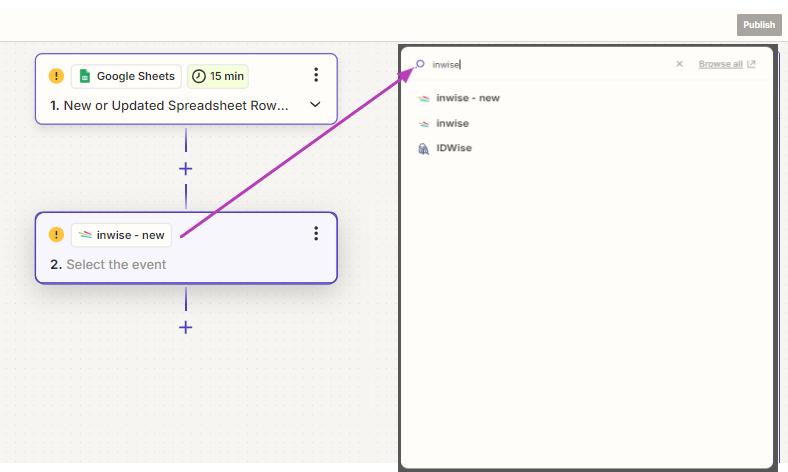
2. Set up the action – Lookup Spreadsheet Row in Google Sheets
Let’s move on to setting up the Action.
Choose in the “Trigger Event” field – “Lookup Spreadsheet Row”.
Click “Continue”.
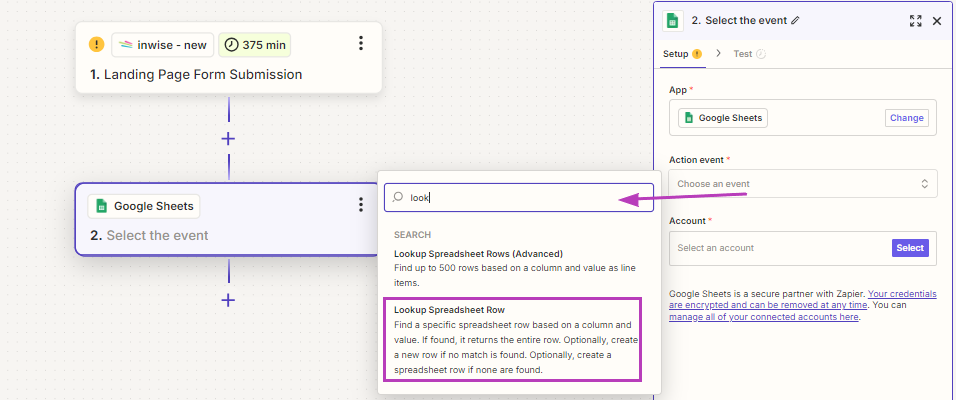
The action we need to set up now is to search for the next available row where Used=no.
Select the relevant Google account and grant access to it.
Choose the relevant file (1).
Select the relevant sheet within the file (2).
Choose the data fields – the columns (3). In this case, Used.
Set the value to search for (4). In this case, No.
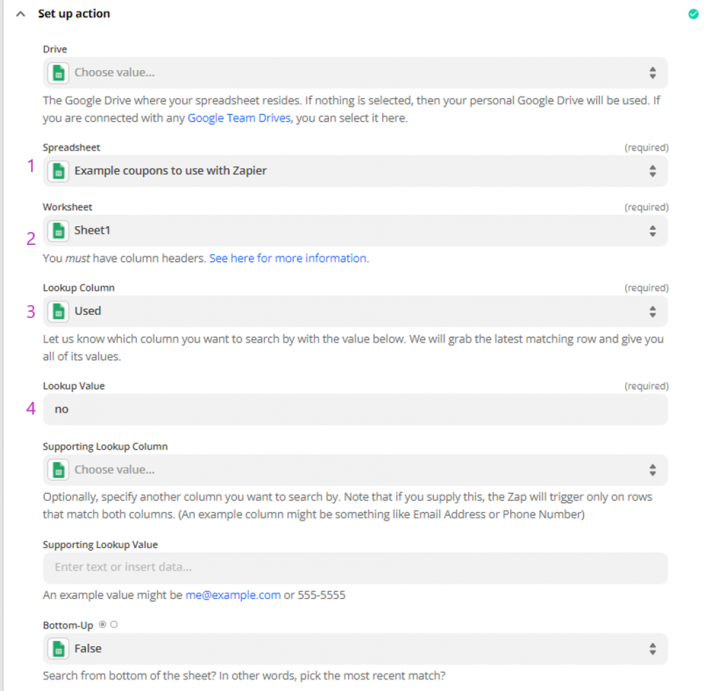 3. Add the contact to the appropriate group
3. Add the contact to the appropriate group
* The ZAPIER process should associate a contact with the group.
Now, you need to define which details filled out in the form on the landing page will be updated from the personal fields in the Inwise system:
Email (1)
Mobile Number (2)
Group (3)
Additionally, specify which coupon code will be pulled (4) from the Google Sheets file.
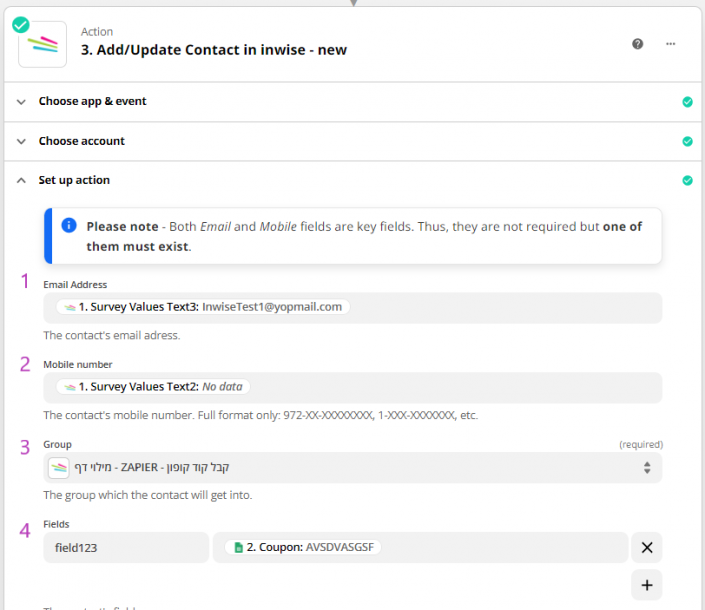
4. Update the coupon code used
To ensure that after using the coupon code, its value in the “Used” column changes from No to Yes (preventing reuse), follow these steps:
Select Google Sheets as the application.
In the “Action Event” field, choose “Update Spreadsheet Row.”
This will allow you to update the specific row corresponding to the coupon code that has been used.
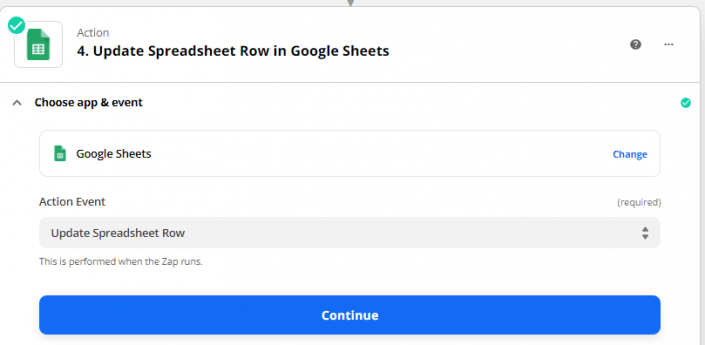
Now, you need to set up that using the Row ID from Step 2 (1), change the “Used” column to “yes” (2)
This will ensure that this coupon code is never used again. Here’s what that looks like:
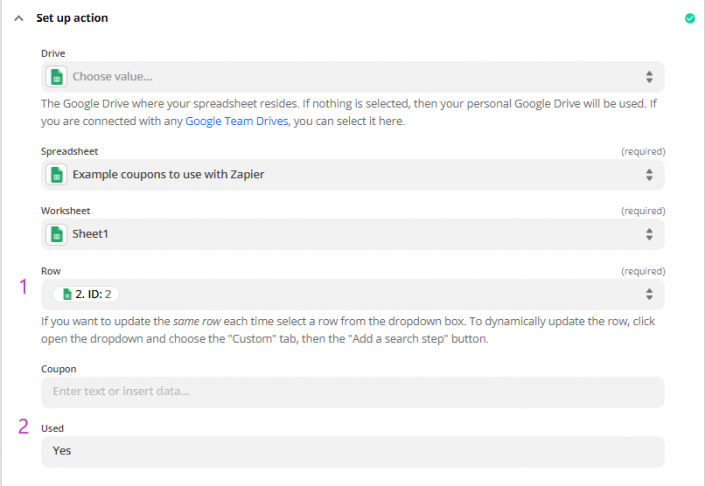
This way, each time the ZAP runs, it will search for the first coupon code that has not been used (where the value in the “Used” column is No).
After using that code, it will update the value in that column to Yes.
The process for creating the ZAP is now complete, and you can see it in the main menu of ZAPIER (dashboard).
The second step in Zapier was been done. The last step is to integrate into inwise system
Log in to your inwise account and create an Email campaign that you would like to send to any contact who fills out the form. Guide to create an email campaign
Create a new Automation in inwise: Contact subscribed to a group > Send him an email. Guide to create automations
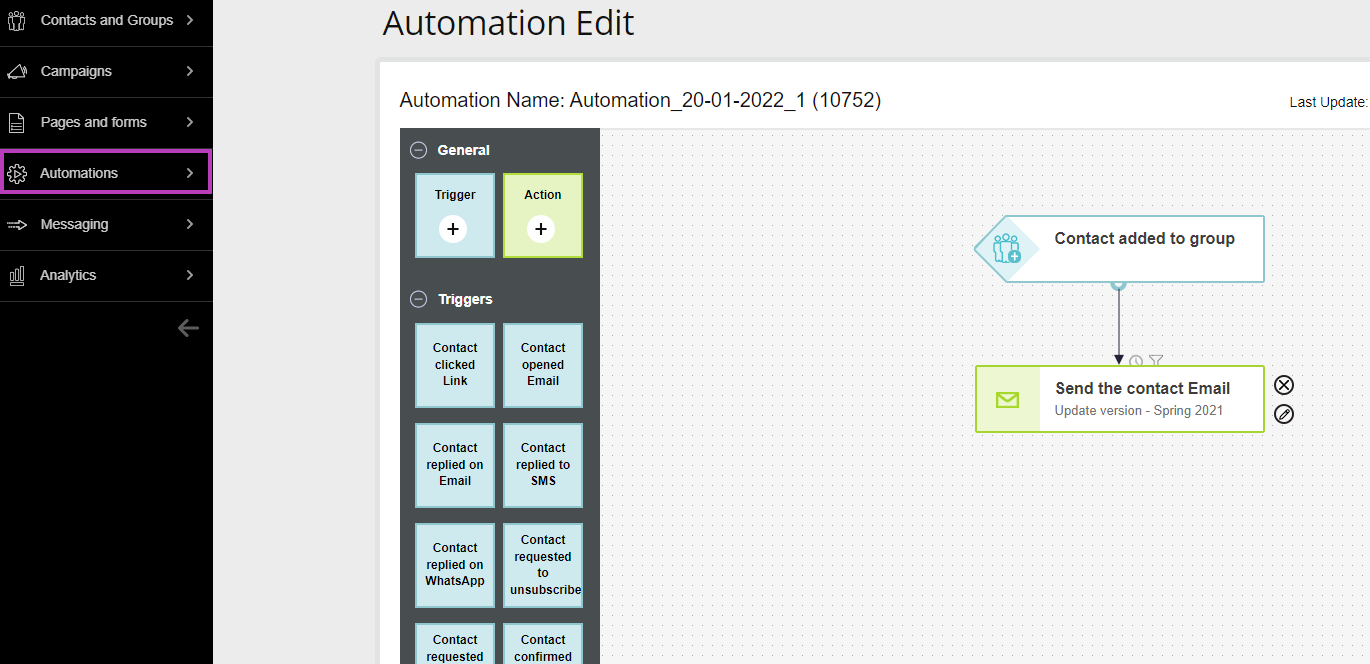
That’s its 🙂
