Knowledge Base > Pages and forms > Add tracking code to landing pages
Tracking code, also known as a pixel – is a short piece of code that collects and sends data. Embedded a tracking code in landing pages will let you know who visited the landing page (identifying the visitor’s profile and “coloring it”), where he came from (from which advertising campaign) and what he did on the landing page (conversion – whether he left details, registered, etc.).
At the end of the tracking code implementation process, you will see in the interface of Google Ads, Facebook, etc., from which campaigns the visitors came to your landing page and whether the conversion you set up took place.
How to add the tracking code to a landing pages in the inwise system:
While editing the landing page, on the Settings & Publishing screen, click “+ More Settings”, then click “+ Tracking Codes”.
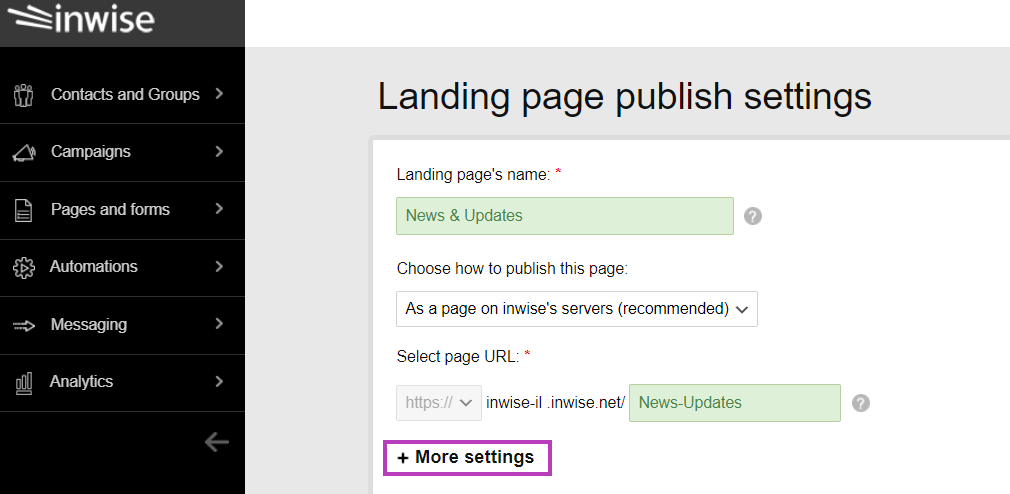
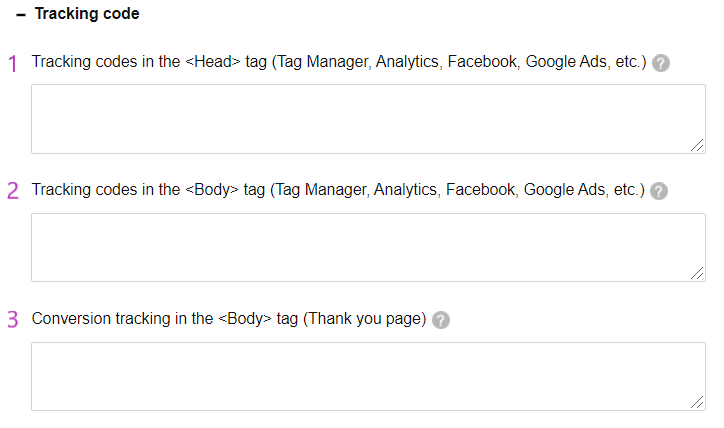
You should copy the tracking code from your various software for example: Tag Manager, Google Ads, Google Analytics etc,
And paste in the relevant panel (when copying the pixel from your software, indicate whether it should be pasted into the Head or Body.
1 – Codes for implementation in the Head area
2 – Codes for assimilation in the Body area
The conversion code should be pasted in panel 3 and embedded in the thank you page code (which appears after completing the form).
The purpose of this is to inform different advertising systems when a contact registers and reaches the thank you page.
Where can you find tracking codes across different marketing platforms?
Google ads
1.Log in to your Google Ads account.
2. Click on “Tools & Settings”
3. Select “Conversion”
4.Define your conversion events, or edit them if you have already defined them.
4. Click on “Tag Setup”
5. Select “Install the tag yourself ”
6. Copy the code and paste it into your inwise account in the 1st panel of the tracking code between the “Head” tags.
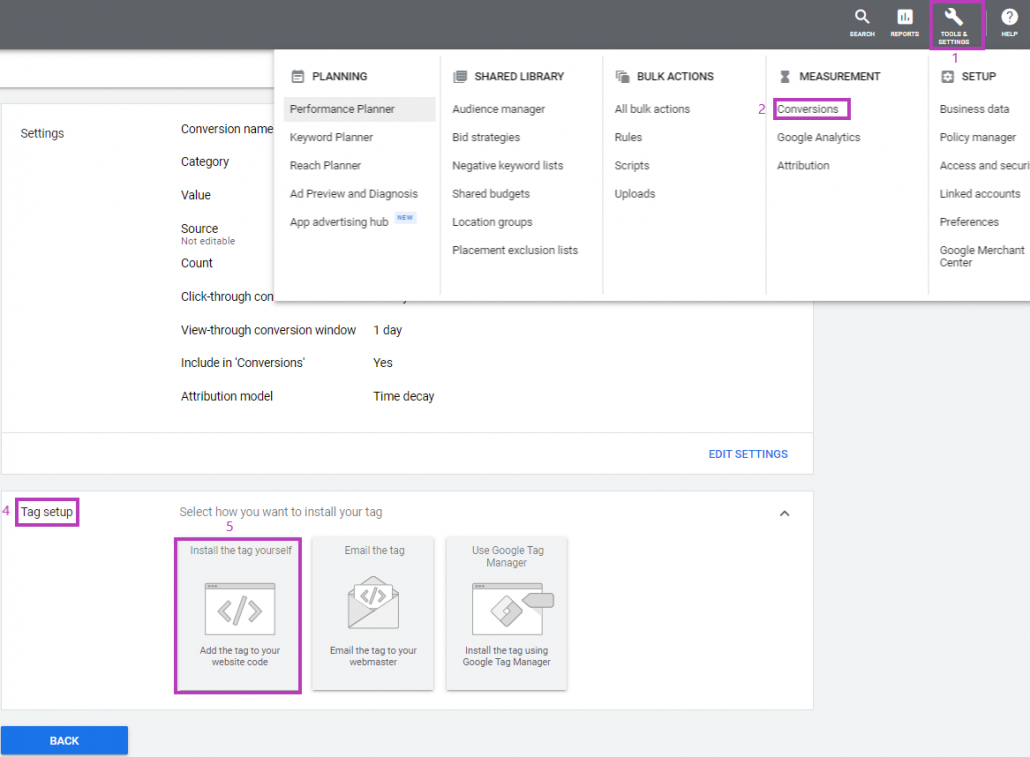
Google Analytics
Log in to your Google Analytics account.
1. Click “Admin”.
2. In the “Property Settings” panel, select “Tracing info”.
3. Then click on “Tracing code”.
4. From the panel that opens, copy the “Tracking ID”.
5. The Analytics pixel should be embedded between the “Head” tags, so paste it in the 1st pane of the tracking code in your account.
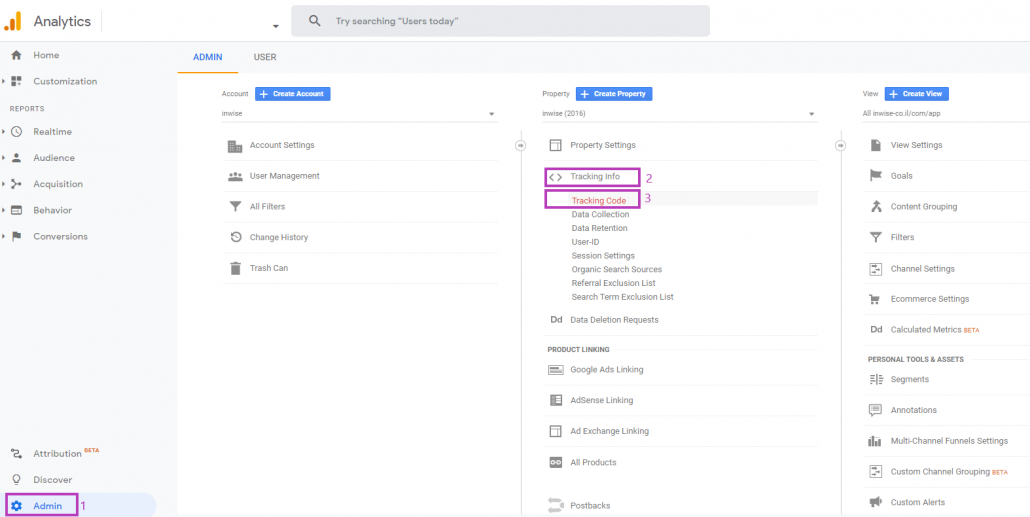
Tag Manager
Log in to your Google Tag Manager account.
1. Click on “Admin”
2.Select “Install Google Tag Manager”
2 Two tracking codes will appear, copy and paste the first in Head (panel 1 in your account in inwise) and the second in Body (panel 2).
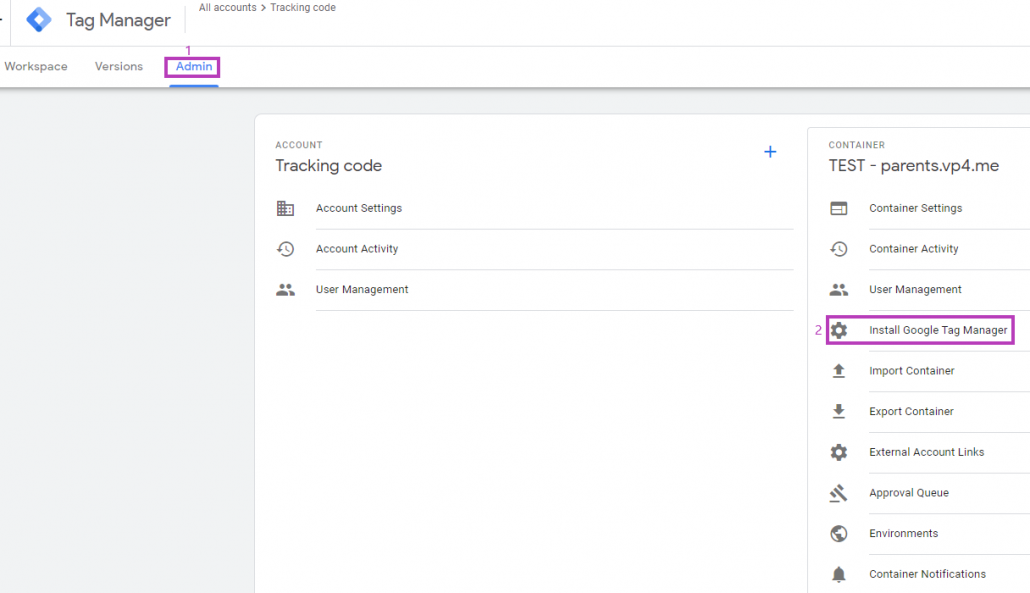
Log in to the Facebook Ad Manager, under the “Measurement and reporting” tab select Pixels.
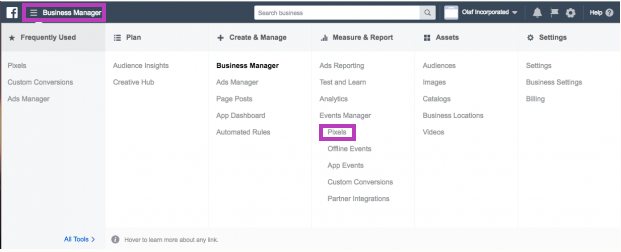
In the panel that opens, click on “Create A pixel”, copy the code and paste it into the inwise system according to the explanations above.
![]()
As soon as you publish your landing page, start gathering data as people visit and interact with your page. You can view data about your landing page in your marketing platforms.
