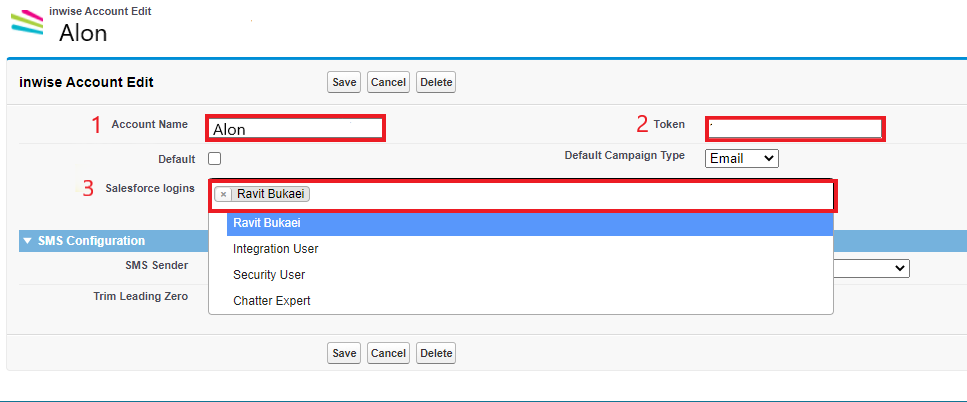Knowledge Base > Salesforce > Getting Started – inwise app for Salesforce – Installation and configuration
Step 1
Don’t know how to begin? The explanation is in this guide.
Install an inwise app from the Appexchange for free or you can use this link:
https://login.salesforce.com/packaging/installPackage.apexp?p0=04tJ80000004do2
Step 2
You can work with inwise app in both Salesforce interface:
Classic – is the original interface
Lightning – is the new and modern interface
You can switch between the interfaces: to go to Classic interface, click on the profile icon and select “Switch to Salesforce Classic”.
To return to the Lightning interface, click: “Switch to Lightning” in the top menu bar.
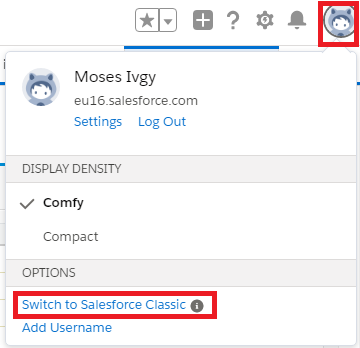
Once the app has been installed, it will be visible in the Salesforce applications list.
In the Lightning interface – Click on the points icon. In the search pane type: inwise.
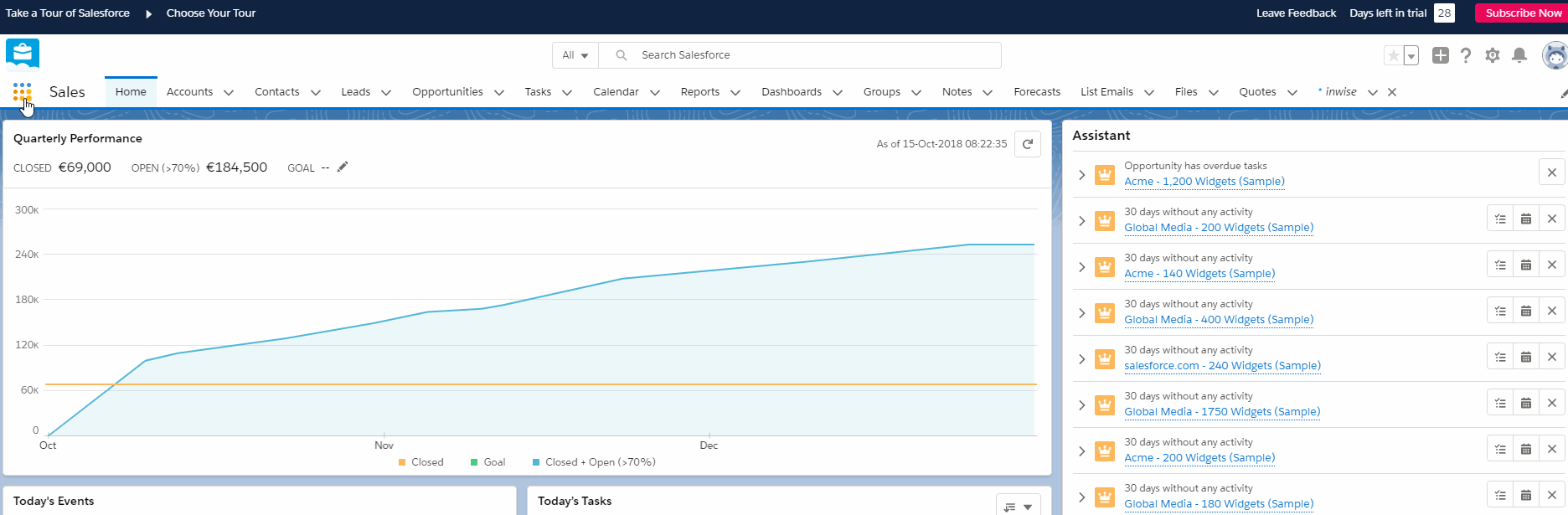
In the Classic interface – Click on the plus icon in the top menu bar. From the list of installed apps, select “inwise”.
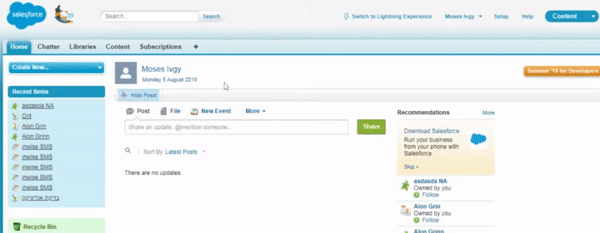
On to the extension main screen and click “Accounts Configurations”. Only the System administrator’s profile will have permission to add inwise account.
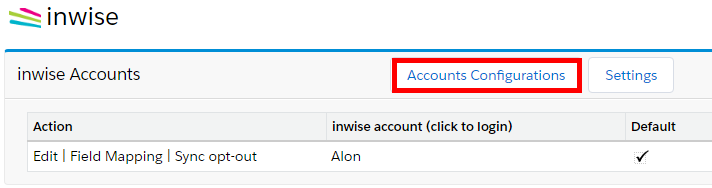
Step 3
You have two options under “Accounts Configurations”:
Creating a new inwise account – If you do not have an inwise account yet, you can create a new account directly from the app.
Once you have entered the details click the “Get started!” button. It will bring you back to the iextension main screen.
If you already have an inwise account skip to the next step.
An existing account in inwise – If you already have an account, enter your user name and Token – a code that identifies the inwise account with Salesforce.
If you do not have a Token, you can create one through your inwise account:
- In the black menu bar, on the left side of the screen, under “Developers”, select “Api Key”.
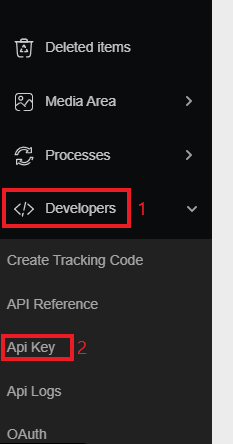
- Click on the “New ApiKey” button
- Click Save.
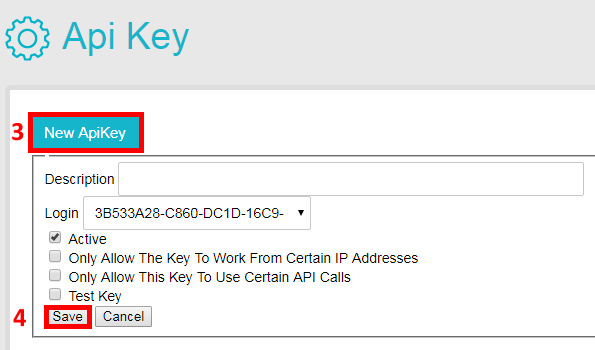
- A new Api Key with active status will appear on the screen, copy the string of letters and numbers (ApiKey).
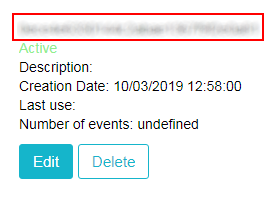 **Important note**
**Important note**
There is a chance that Salesforce will not allow completion of the process because the communication between Salesforce and inwise is not enabled.
1) Enter the Settings / Setup screen in Salesforce by clicking the “Gear” icon and then Setup.
2) Under Security Controls or Security.
3) select Remote Site Settings.
4) Click “Edit” on the Site Name / Remote Site Name – inwiseapi.
5) Check the box – ‘”Active”
6) save.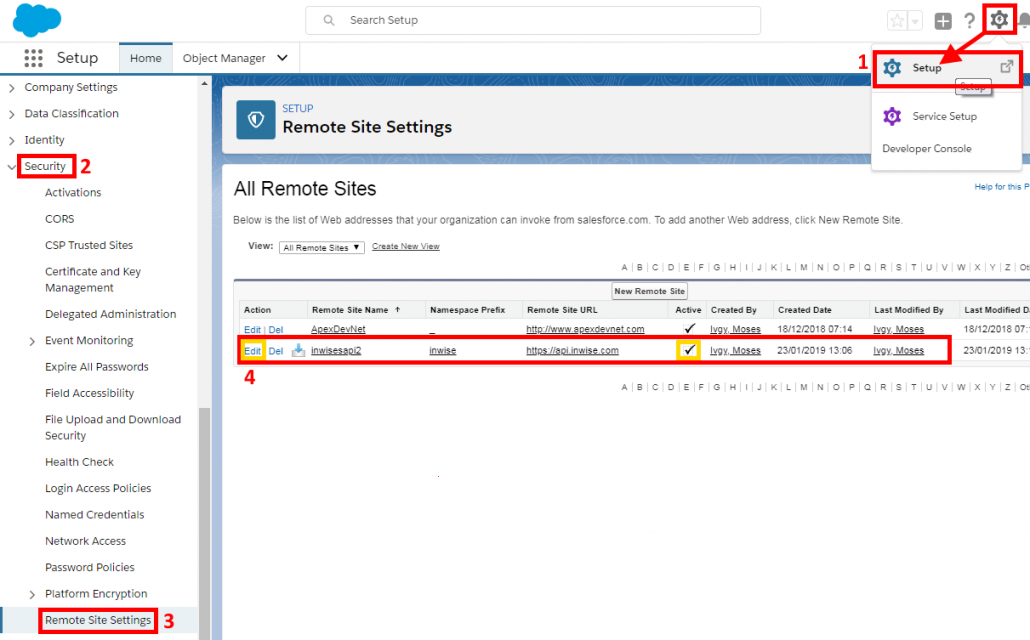
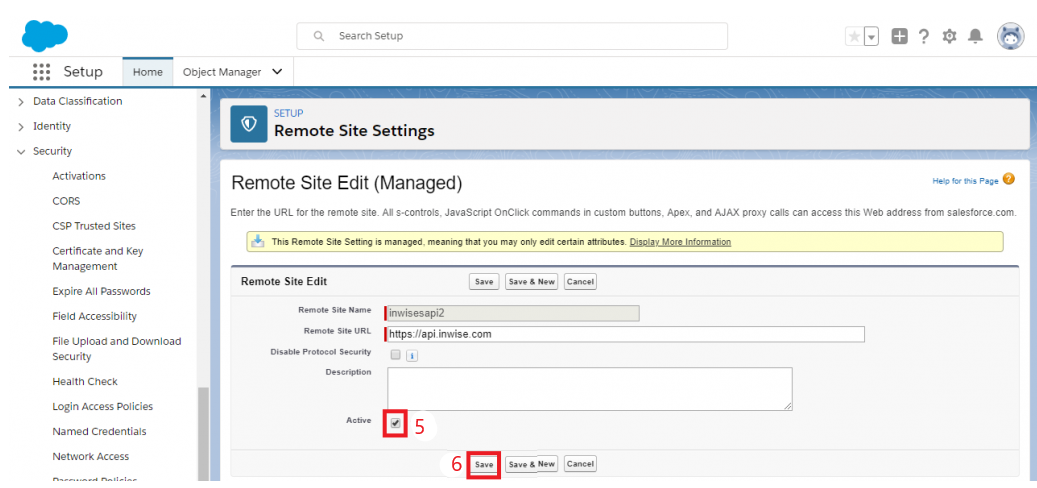
- Return to the inwise app screen and paste the ApiKey to the “Token” field (2) and enter the account name (1).
In the Salesforce login field (3), select the login names for which you want to permit access to the inwise app. This feature helps you manage the permissions for various logins and allows each login to access only the relevant account. The system administrator profile has access to all accounts.
Finally, click Save.
Step 4
In the main screen of the app, you’ll see that the account has been added to the account list.
The next step is to map the inwise fields with Salesforce. Click on “Field Mapping”
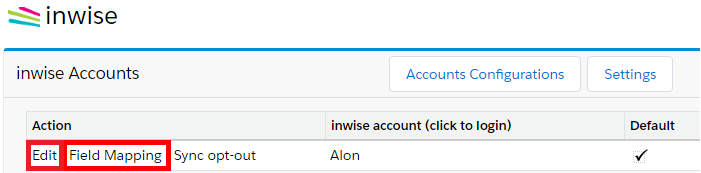
On this screen, you must set up the “Contact and Lead” fields in accordance with inwise fields. (It is not necessary to map all the fields, but the important ones like ‘name’ and ‘phone number’ must be mapped)
You can always add more fields in your inwise account and map them in the app.
After mapping the fields, click Save.

Step 5
To set the phone number format for sending SMS messages, click on “Edit” (The button is next to “Field Mapping”). Select “Trim Leading Zero” and choose the relevant country.
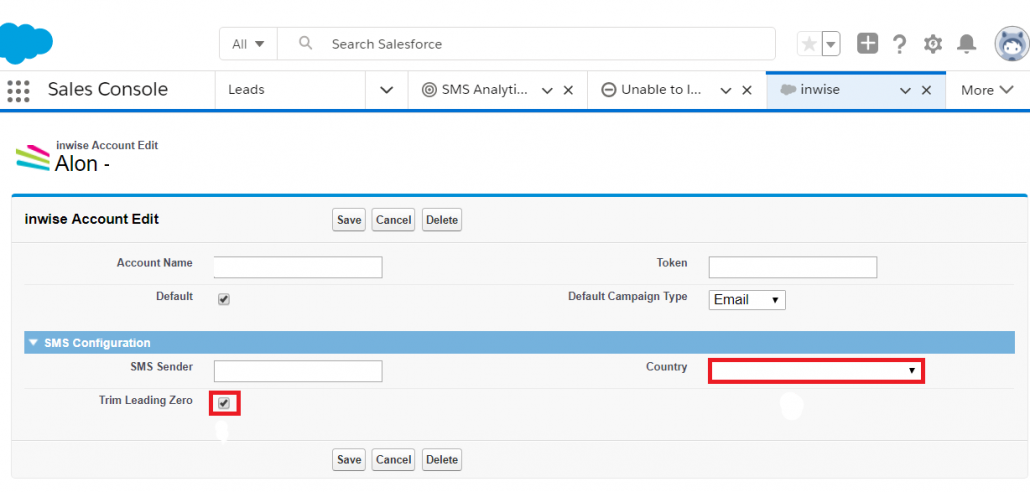
Step 6
Sometimes organizations have multiple departments and each department works on completely different content.
In this case, you can link several inwise accounts to one Salesforce account. You can open more accounts as needed and link as indicated above (in step 3). Each account can be set up with different login and set different permissions for each login. So each login will get access only to the syncs of the accounts to which he has been granted permissions.
Step 7
inwise can be opened directly from the app by clicking the account name:
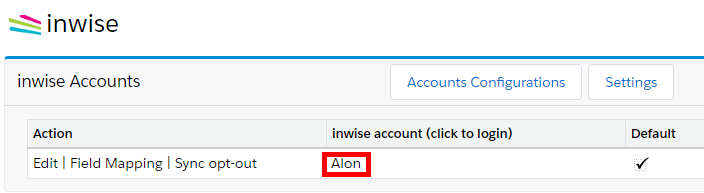
If a message pops up – please confirm.
In addition, select “always allow pop-ups from” Salesforce for a smooth transition each time you sign in to your inwise account:
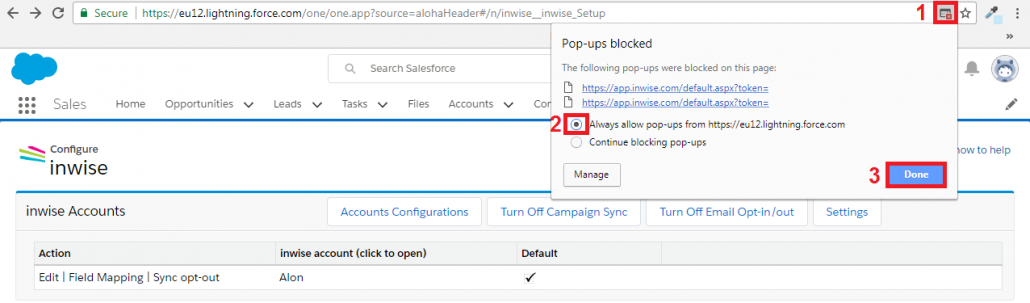
We have completed the first step of defining the inwise app and linking it to the inwise account.
Next: How to configure the unsubscribe sync settings