Knowledge Base > Salesforce > Settings – adding inwise modules – fast SMS
In order to do this, you have to set up display windows: send messages, view outgoing and incoming messages. In this guide, we will explain how to do this
Setting up quick SMS sending
Enter to Contact / Lead / Person Account and choose an existing contact / lead or create a new one.
Classic interface – When entering a Contact / Lead / Person-Account click on “Edit Layout”
![]()
Lightning interface – In the menu bar on the right side of the screen, Navigate to Setup -> Objects and Mields -> Object Manager – > Contact / Lead / Person Account -> Page Layouts –
Finally, click on “Contact / Lead Layout”
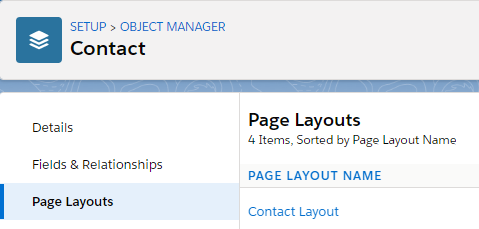
Classic interface
- Click on the “Buttons” category on the menu.
- Drag the button – ‘Send SMS’ to the “Classic” button area.
- To save and finish, click Save.
Lightning interface
- Click on the “Mobile & Lightning Actions” category on the menu.
- Drag the button – “Send SMS” to the “Lightning” button area.
- To save and finish, click Save.
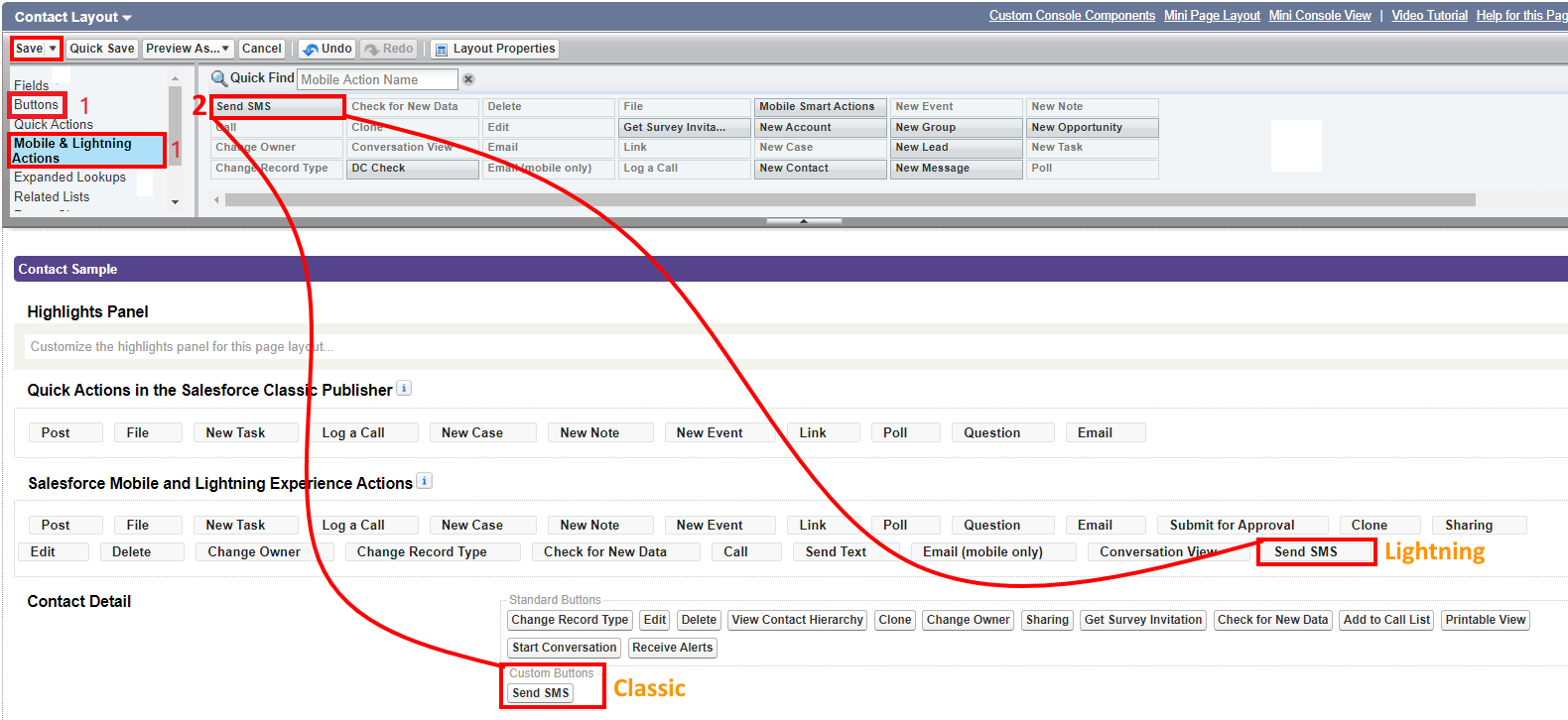
You will now be able to see the Send SMS button in the Contact / Lead / Person Account interface.
What next: Send a fast SMS
Setting up the display of incoming and outgoing SMS messages
In the layout screen, choose “inwise Messaging History” from the “Related Lists” and drag it.
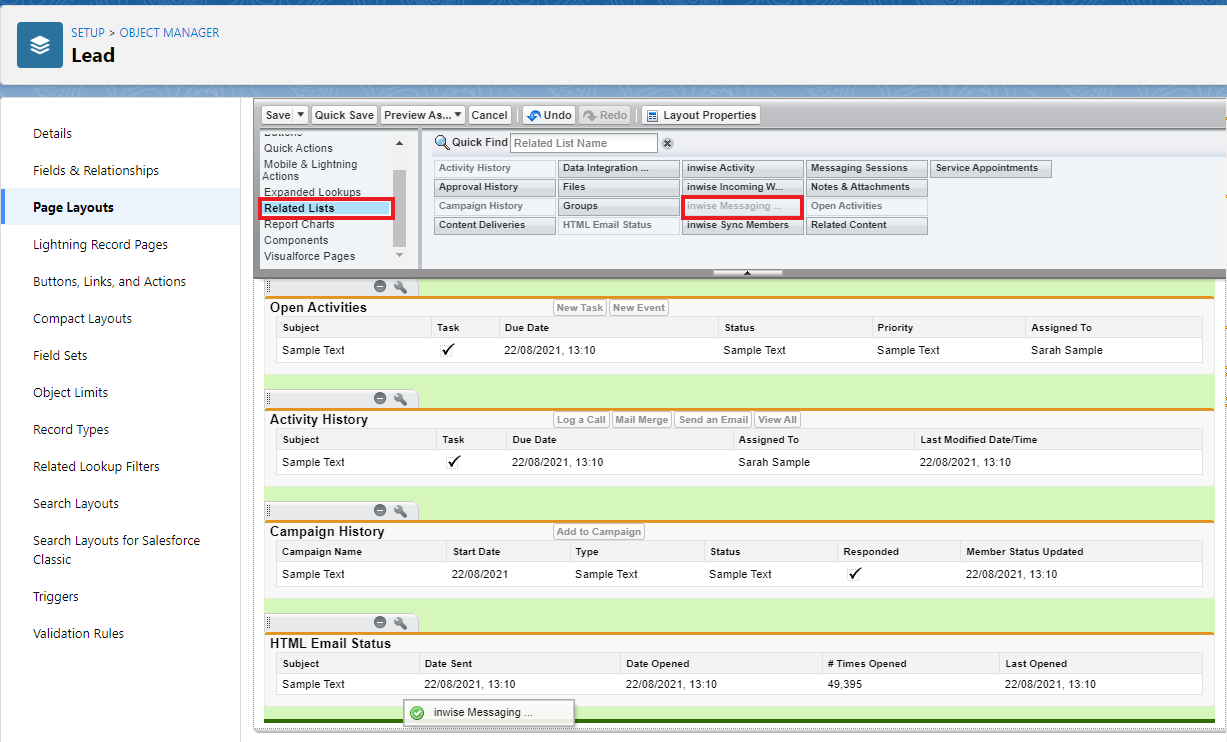
Click on the “Properties” icon (1)
Select the fields (one of the fields each time): Channel Type, direction, Message, To Number – from the left pane “Available Fields” (2) and add (3) to the right pane “Selected Fields”.
At the bottom of this window, in the Buttons area, click on the plus (+) icon, and choose the button “ConversationView”, it will make viewing messages more convenient.
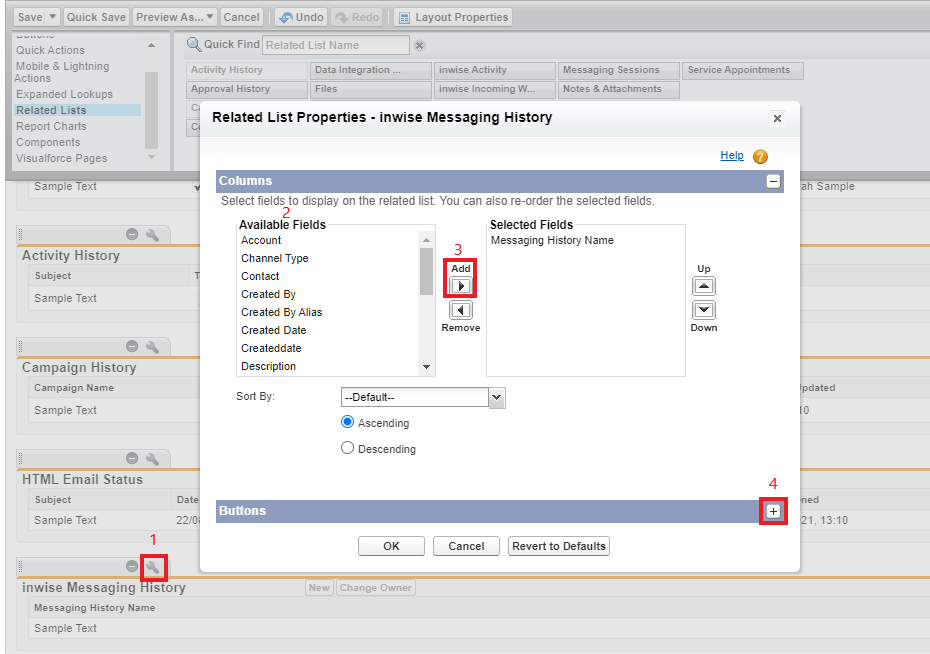
Setting up incoming fast SMS
The integration between Salesforce and inwise allows you to get SMS to the contact / lead screen.
First, contact our support team to buy a virtual phone number.
In the “Settings” screen, select “Inbound SMS Configuration”.
1. Check the box “Messaging History”.
2. Select the mobile phone of the contact/lead.
3. Copy the displayed URL WEBHOOK.
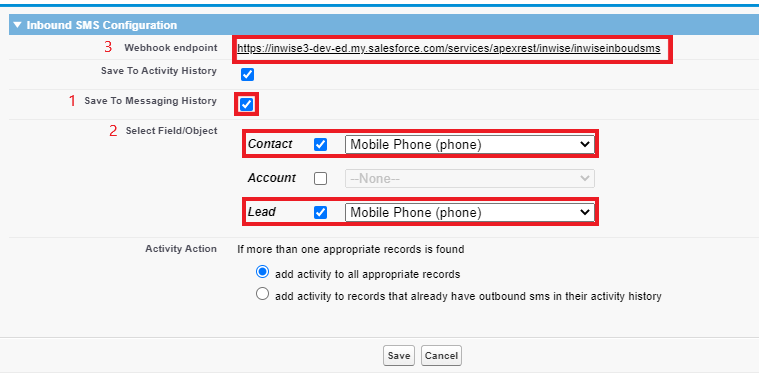
Now, login to your inwise account (If you didn’t integrate between your inwise account to Salesforce, do that now).
In the left main menu bar, click on Automations > Creat automation.
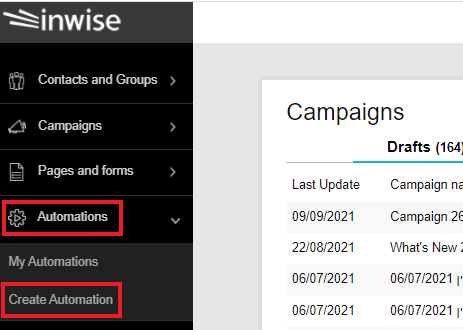
Select Empty template.
1. Drag the trigger: “Contact replied on SMS”
2. Drag the action: “Notify Web Page”
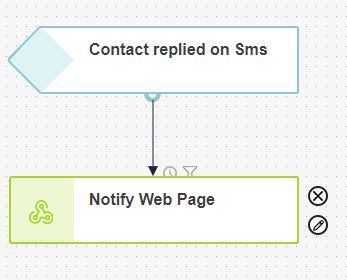
3. Click on the Action and paste in the field “Url Name” the URL WEBHOOK that you copied in the previous stage.
https://xxxxxxxxx.my.salesforce.com/services/apexrest/inwise/inwiseinboudsms.
4. Check the box “Add Qauth authentication”.
5. Select “Salesforce”.
6. Remove the “Parameters”
Finally, click “Update”
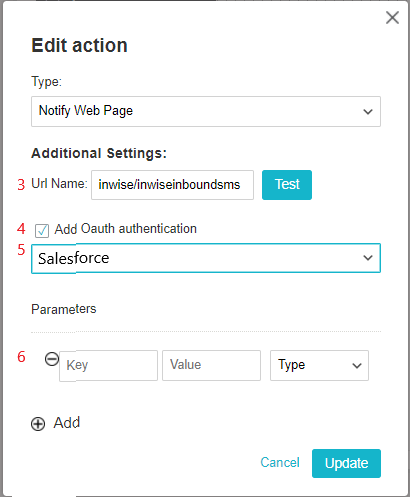
Now, your incoming SMS (the messages that your contacts send to you), will update directly to your Salesforce account.
