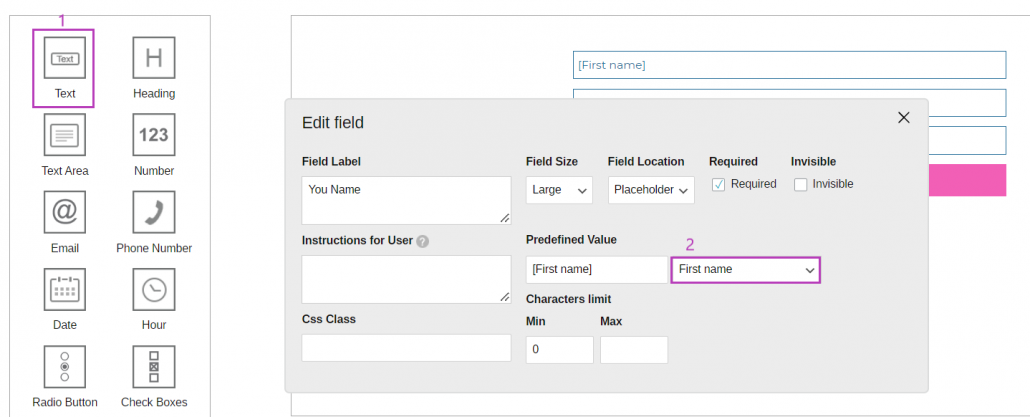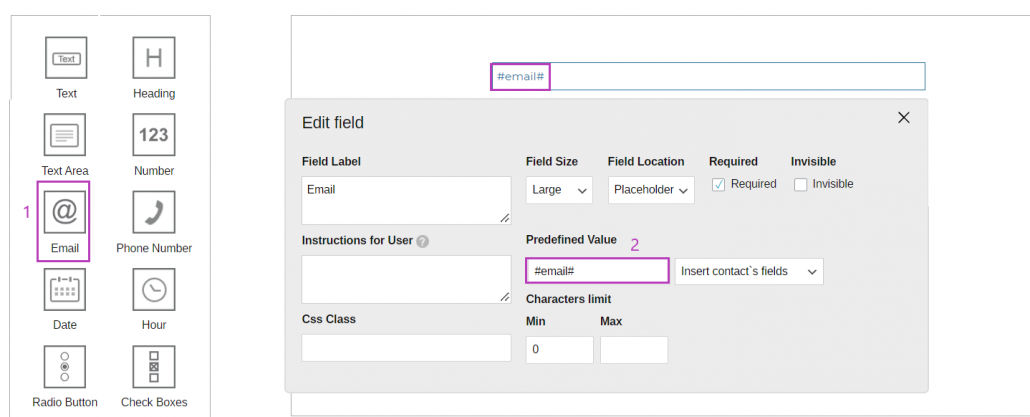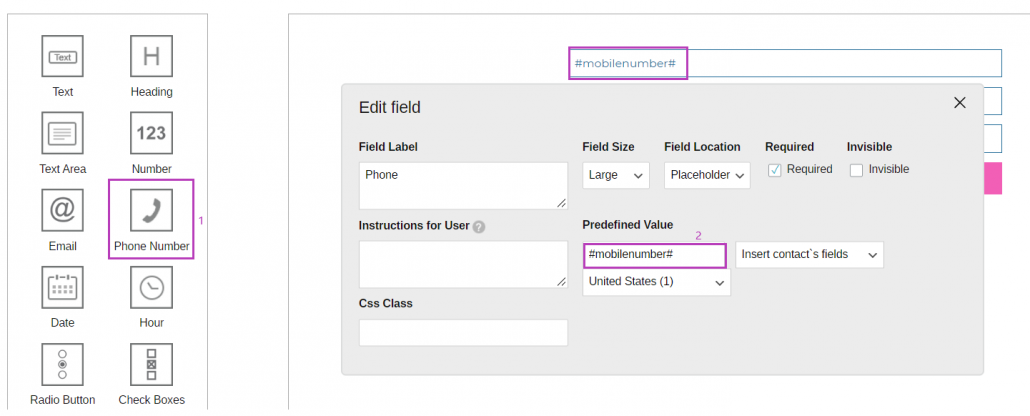Knowledge Base > Pages and forms > Link to a landing page in an Email campaign
One landing page can be linked to several campaigns and one campaign can even be linked to several landing pages.
When filling out the contact form by the contacts, it can be programmed to automatically update the personal fields out of the contact information tab without the need to type them, thus facilitating the process for the contact.
Linking a landing page to the campaign is performed while the editing of the email campaign itself
Click on the “Campaigns” tab, in the main menu bar on the right (1).
At the bottom of the screen, the list of campaigns you have created will open. Choose the email campaign to which you would like to link the landing page and click on the “Edit” button.
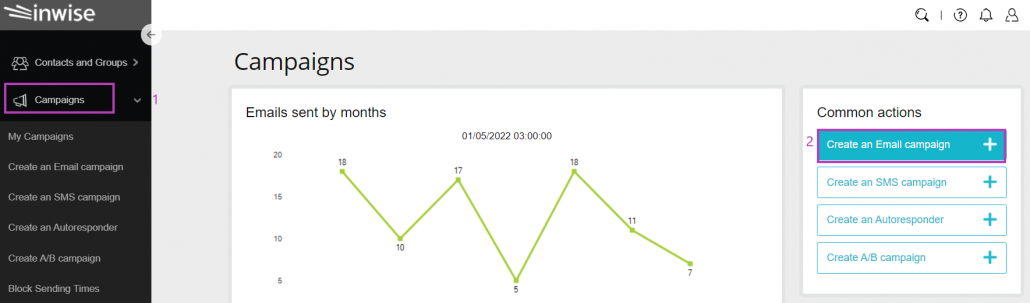
After choosing the relevant campaign, the campaign design screen will open.
Linking text to the landing page –
Highlight the text to which you would like to link the landing page.
After highlighting, an edit bar will open. Click on the link button![]() .
.
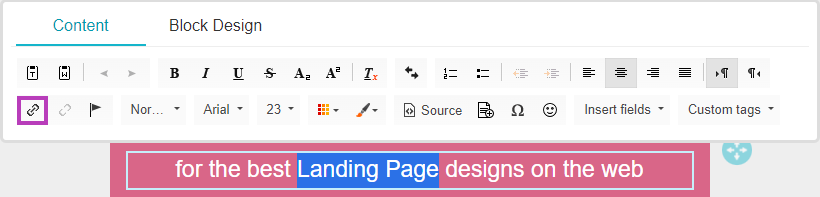
By clicking on the link icon the link editing panel will open:
The type of link – select a landing page (1).
Landing page – search for the landing page you would like to link. You will be able to identify it by its name – the internal name you defined in the last step, in the publication settings (2).
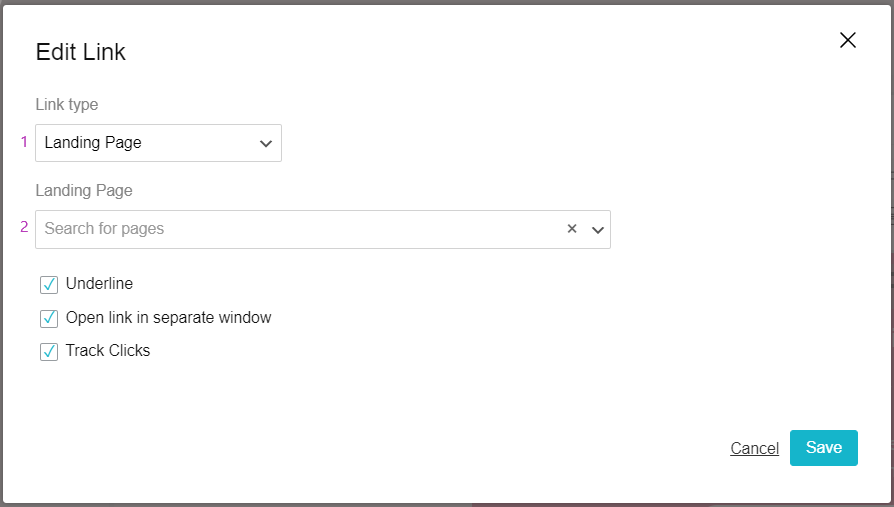
- Linking an image to the landing page
Clicking on the image will open an image settings panel.
Click on “Edit link”.
In the window that will open, the type of link – choose ‘landing page’ (1) and choose the relevant landing page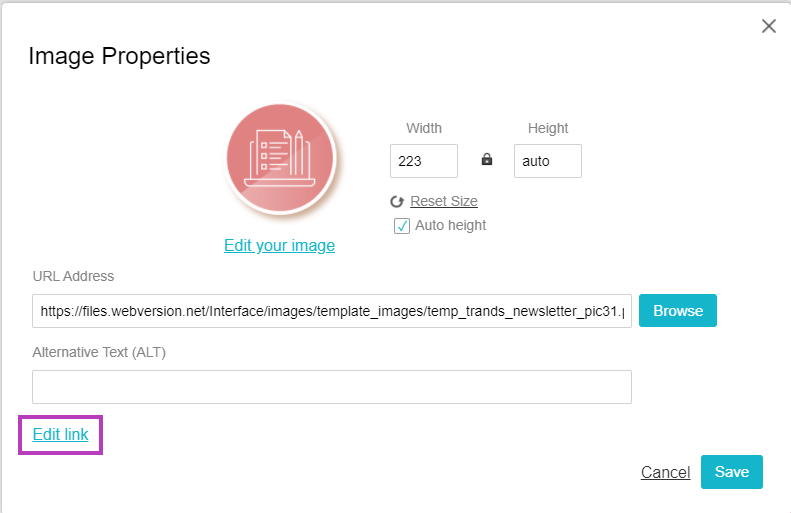
- Button link to a landing page –By clicking on the button, the editing menu will open.
Click on the “Link” icon. In the window that opens, in the link type: landing page and in the link address field – select the relevant landing page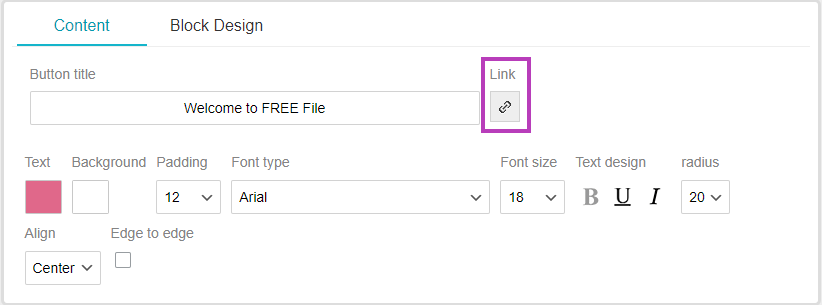
Continue editing your email campaign, before sending it to your contacts. Then send the campaign to yourselves for review and make sure the links to the landing pages are working properly.
Automatic display of contact information on the landing page
If you are sending the email campaign with the link to the landing page to a contact that exists in your inwise account, there is a possibility to define that certain personal details will appear automatically (drawn from their contact tab).
So that when the contact opens the landing page from the email, they will see their details and will not have to type them themselves.
How do you do that?
When editing the form on the landing page, click on the relevant field.
To add the first name – in the editing panel of a text field (1), in the “Predefined value” field, choose to add a personal field “First name” (2).
To add an email address – in the edit panel of the email field (1), in the “Predefined value” field, enter #email# (2).
To add a phone number – in the editing window of the phone field (1), in the “Predefined ” field, enter #mobilenumber# (2).
To finish, save, finish editing the landing page and publish it.
If the contact exists in your account and their personal information is updated, when they will see their details as follows when opening the required page from the campaign:
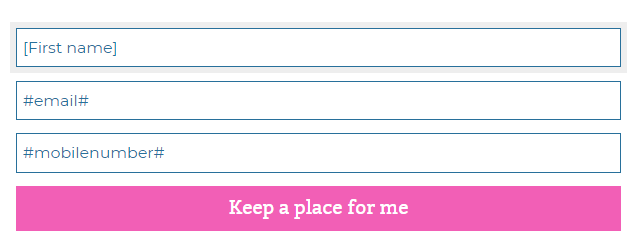
What’s next?
After having sent the email campaign to your contacts, you can see in the Analytics section who clicked on the link to the landing page, and who filled out the form on it. The system cross-checks the data between your contacts and the information of the person filling out the form (this information is displayed in Analytics).