Knowledge Base > Campaign > Personal attachments
You can upload files such as invoices, orders, pictures and HTML files.
Steps to send personal attachments
Step 1 – Upload & management files in the Media area
Step 2 – Import/Adding field of private files to recipients
Step 3 – creating and sending email campaign
Step 1 – Upload & management files in the Media area
After logging into the system, click on the media area icon on the right side of the menu bar at the top of the page (1), and then click on the “Personal files” tab.
To upload files to the media area, click “Upload Files”.
* Make a note of the file name for use with the relevant contacts at a later stage.
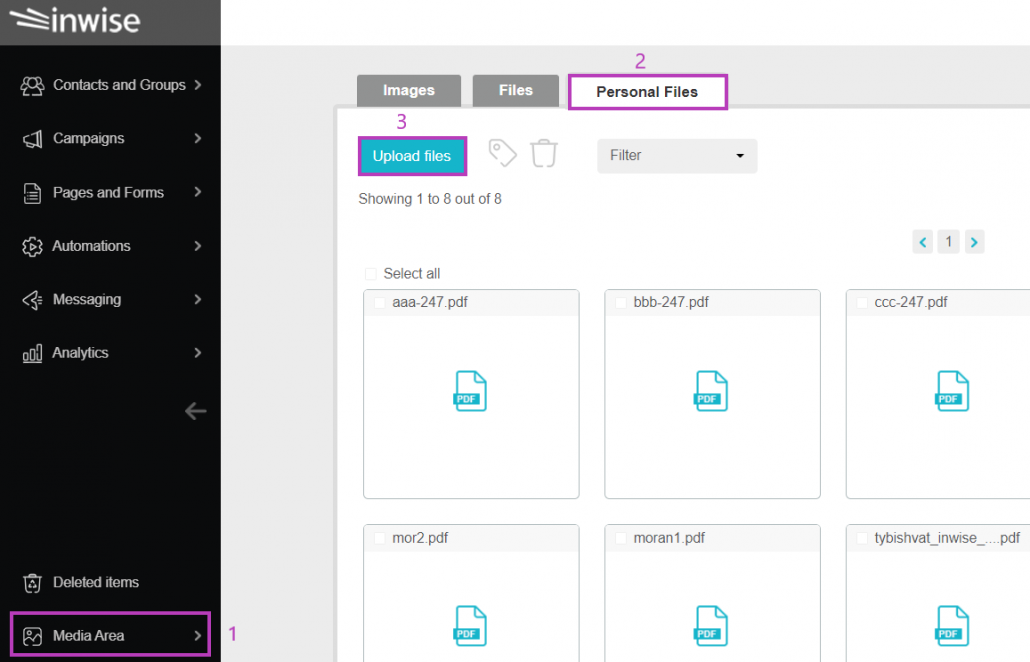
In the panel that opens, select the file type :
- Add a personalized attachment – The files will be added to the campaign as a personal attachment. You can upload files of various types such as jpeg, PDF.
- Add a personalized body –an HTML file will be used as the personalized body of a mailing.
- Overwrite the same file – The new files will replace the existing files with the same name located in the media area. Check the box “same files”.
- Expiry date – This sets the expiry date on which all files in the media area will be deleted.
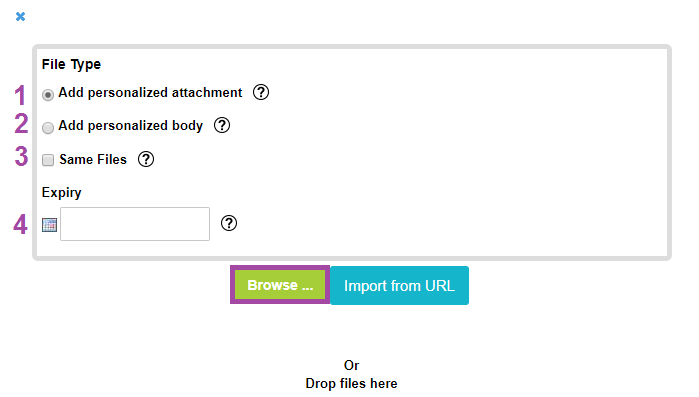
After choosing the appropriate option, you can upload the files. You can select to upload the files from your computer by clicking on “Browse” or import from any URL. You can also drop the files directly from your computer to this page.
Step 2 – Import/Adding a personal field
After uploading files to the media area, the next step is to connect private files to the relevant contacts. These connections are done by uploading a file with a table that contains the following columns: contact name (first name and last name in separate columns), contact email or phone number, a separate column for each personal attachment (for the file that will be attached to each contact). (File type: CSV or XLS – depends on the configuration of importing contacts into the system). You can learn more about importing and updating contacts to the inwise system in the Import Contacts guide.
For example: in the table below the personal attachment column is entitled “personal attachment”.
For the contact Avi Cohen, with email address: avi@gmail.com, the name of his personal file is: avi.pdf.
- You can upload several attachments for each contact by adding dedicated fields (personal attachment 2, personal attachment 3, etc.) as additional columns.
- Note: you have to insert the full file name, (including file type after the dot).
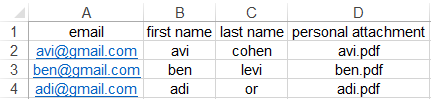
Step 3 – creating and sending email campaign
To create the email campaign check the explanation for this in Create and edit email campaign guide
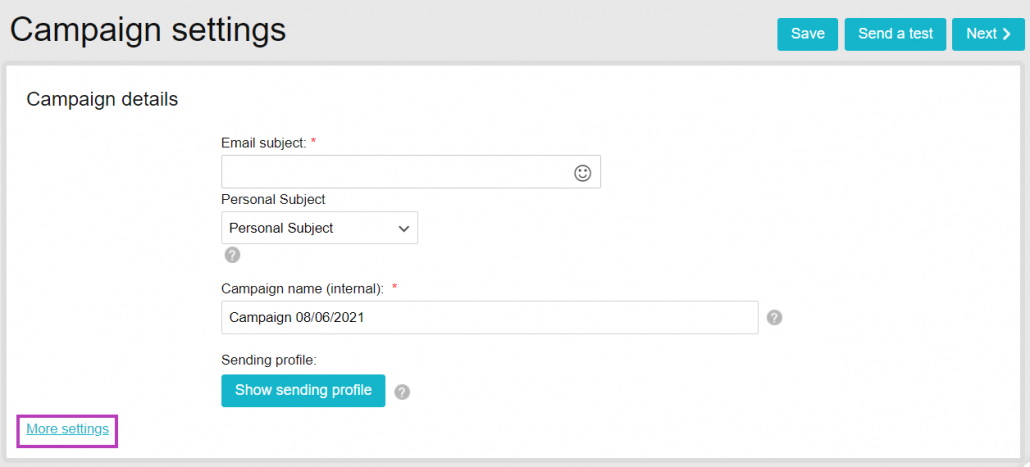
In the “Campaign setting” screen, click on the “add letter body and personal attachments”. A menu will open. Scroll down and select from the following options:
- No file – This is the default – sending campaign without attachment files.
- General files from the media area: Select the file you want to attach. The same file will be sent to all the contact groups that you select.
To attach more than one file, hold down the Ctrl key on the keyboard – and select all the relevant files. - Personalized files from the media area – Sending a personal attachment to each of the contacts according to the personal field of your choice.
- Sending with no value – By checking this box, the system will also send the mail to contacts that don’t have an attachment.
For example, if some contact does not have an invoice, but you want the system to send the mail without the invoice itself, you can check this box.
If the box is unchecked, a contact who doesn’t have a file (step 2) will not receive the mail at all. - Deleting the files after sending – By checking this box, you define that any file that is sent will be deleted immediately from the media area (regardless of its expiration date).
- From HTTP address – Please note that if you select “add body letter and personal attachments” in the media area, which means you uploaded personal HTML files, the system will skip over the campaign editing step. It will automatically replace the mailing body with data uploaded in the HTML file.
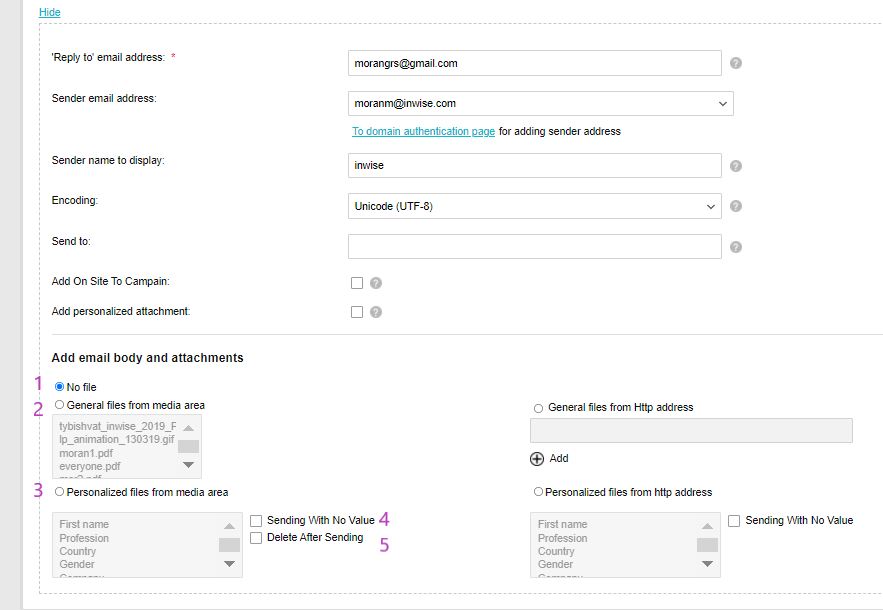
Note: you have the option to attach a uniform file to all your contacts, by selecting the option “attachment file”. In this option, the attached file will be general and not personal.
You can combine this option with the personal attachments you uploaded. In this way, the contacts will get 2 attachments: the personal attachment + the general attachment.
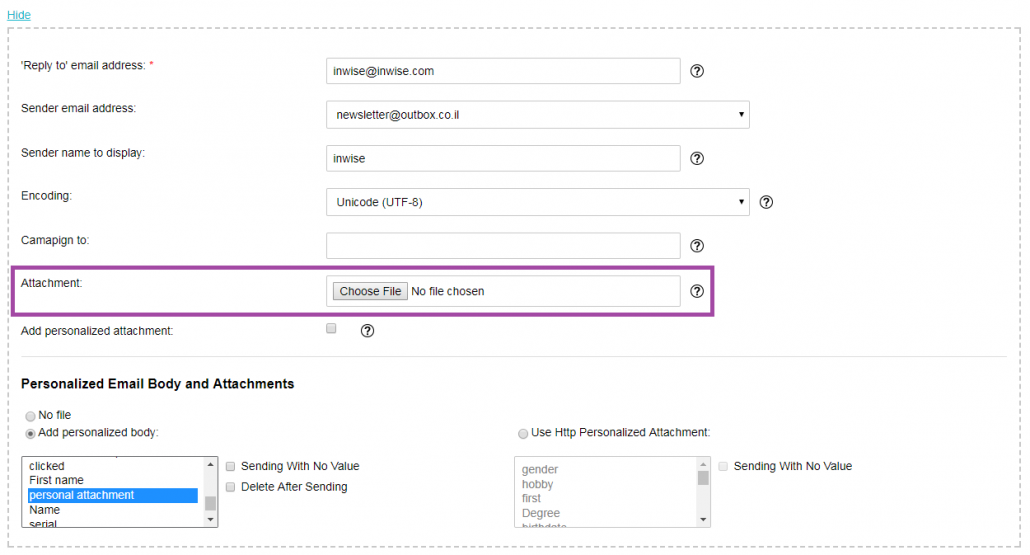
Once these settings are complete, you can continue editing the campaign.
